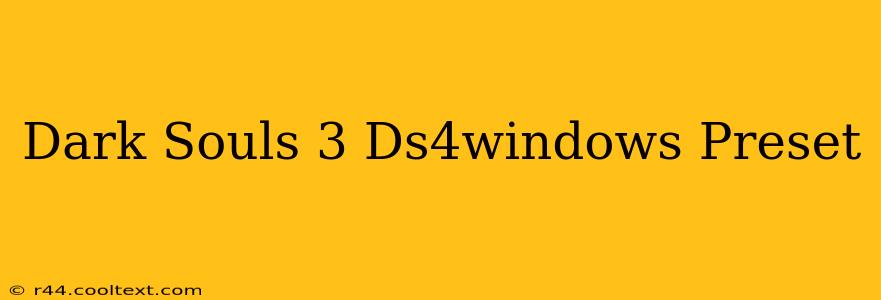Dark Souls 3, with its notoriously challenging combat, demands precise control. While the default keyboard and mouse setup works, many players find a controller offers a more intuitive and comfortable experience. This is where DS4Windows comes in, allowing you to use your DualShock 4 controller with PC games like Dark Souls 3. This guide focuses on creating a highly effective Dark Souls 3 DS4Windows preset, optimizing your gameplay and enhancing your chances of conquering Lordran.
Why Use a DS4Windows Preset for Dark Souls 3?
Using a custom DS4Windows preset for Dark Souls 3 offers several key advantages:
- Improved Ergonomics: Controllers generally provide a more comfortable and ergonomic gaming experience, reducing hand fatigue during extended play sessions.
- Enhanced Precision: A well-configured controller allows for finer control over your character's movements and actions, crucial for navigating Dark Souls 3's demanding combat encounters.
- Intuitive Mapping: Custom presets let you map actions to buttons in a way that feels natural and intuitive for you, optimizing your reaction time.
- Customization: DS4Windows allows for extensive customization, catering to your preferred playstyle and button preferences.
Creating Your Optimal Dark Souls 3 DS4Windows Preset
Here's a step-by-step guide to setting up your Dark Souls 3 DS4Windows preset:
Step 1: Download and Install DS4Windows
Download the latest version of DS4Windows from the official source (be cautious of unofficial downloads). Follow the installation instructions provided on their website. Remember to install the required drivers.
Step 2: Configure Your Controller
Connect your DualShock 4 controller to your PC via USB. Once DS4Windows detects your controller, you can begin customizing the button mappings.
Step 3: Essential Button Mappings for Dark Souls 3
This section details the core button mappings for a successful Dark Souls 3 experience. These are suggestions; feel free to adjust them to suit your preferences.
- Left Stick: Movement (Forward, Backward, Left, Right)
- Right Stick: Camera Control
- L2: Lock-On Target
- R2: Attack (Heavy Attack with Hold)
- R1: Item Use
- L1: Shield/Item (Depending on weapon/item held)
- X: Jump
- Square: Light Attack
- Triangle: Use Estus Flask
- Circle: Roll/Dodge
Step 4: Advanced Customization Options (Optional)
DS4Windows offers advanced options like:
- Gyro Controls: Enable gyro aiming for more precise camera control. This is particularly beneficial for ranged combat.
- Custom Profiles: Create multiple profiles for different games or playstyles.
- Button Remapping: Experiment with different button mappings to find what feels most comfortable.
- Rumble Intensity: Adjust the intensity of controller rumble to your liking.
Step 5: Testing and Refining Your Preset
After setting up your initial button mapping, launch Dark Souls 3 and thoroughly test your preset. Experiment with different settings to find the perfect configuration for your playstyle. Don't be afraid to adjust your mappings. Practice in-game to perfect your muscle memory.
Troubleshooting Common DS4Windows Issues
If you encounter any issues, refer to the DS4Windows troubleshooting section on its official page. Common issues include driver conflicts and controller disconnections.
Conclusion: Master Lordran with Enhanced Control
By following this guide, you can significantly enhance your Dark Souls 3 gameplay experience using a custom DS4Windows preset. Remember that finding the optimal configuration is a personal journey, so experiment, adjust, and master Lordran with superior control. Good luck, Ashen One!