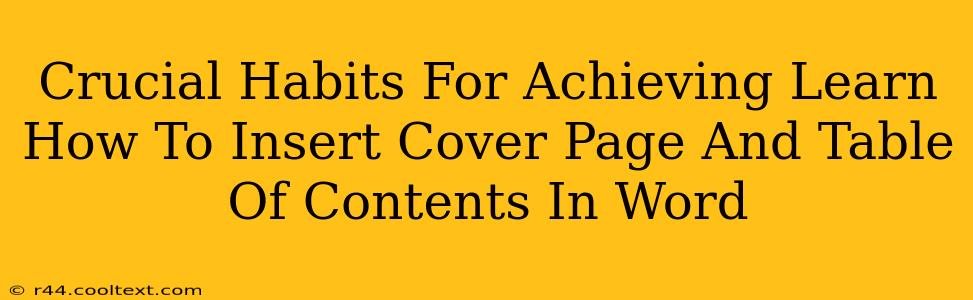So you've poured your heart and soul into your Word document – be it a professional report, a captivating novel, or a comprehensive academic paper. Now, it's time to add the finishing touches: a polished cover page and a clear table of contents. These seemingly small additions significantly elevate the professionalism and readability of your work. But where do you even begin? This guide will walk you through the crucial habits you need to cultivate to master inserting cover pages and tables of contents in Microsoft Word, ensuring your document looks its absolute best.
Mastering the Art of the Cover Page in Microsoft Word
A well-crafted cover page is the first impression your document makes. It sets the tone and communicates professionalism. Here’s how to nail it:
Habit 1: Choosing the Right Template
Word offers a variety of pre-designed cover page templates. Don't underestimate their power! Access them by navigating to the "Insert" tab, then clicking "Cover Page." Browse the options to find one that suits your document's purpose and style. This saves you time and ensures a consistent look.
Habit 2: Customizing Your Cover Page
Once you've selected a template, don't be afraid to customize it! Replace the placeholder text with your specific information: title, author's name, date, and any other relevant details. Remember to use a clear, professional font and ensure your text is appropriately sized and spaced.
Habit 3: Maintaining Consistency
Keep your cover page's design consistent with the overall style of your document. If your document uses a specific font, color scheme, or logo, ensure these elements are reflected on the cover page for a cohesive and polished final product.
Creating a Functional and Visually Appealing Table of Contents
A well-organized table of contents is crucial for navigation and readability, especially in longer documents.
Habit 4: Applying Heading Styles
This is the most important step. Before you even think about creating your table of contents, apply the built-in heading styles (Heading 1, Heading 2, Heading 3, etc.) to the major sections and subsections of your document. This tells Word how to structure your table of contents automatically. Don't just bold your headings; use the styles.
Habit 5: Generating Your Table of Contents
Once your headings are styled, generating your table of contents is a breeze. Go to the "References" tab, and click "Table of Contents." Choose from the available styles, or create a custom one if needed. Word will automatically populate the table with your section headings and page numbers.
Habit 6: Updating Your Table of Contents
Remember to update your table of contents if you make changes to your document's structure. Right-click within the table of contents and select "Update Field." Choose "Update entire table" to refresh the page numbers.
Beyond the Basics: Pro Tips for Success
- Proofread Carefully: Before printing or sharing, meticulously proofread both your cover page and table of contents for any errors in spelling, grammar, or formatting.
- Experiment with Styles: Word offers a wide range of built-in styles. Don't be afraid to experiment to find the perfect look for your document.
- Use High-Quality Images (If Applicable): If your cover page includes images, use high-resolution images for a professional look.
By mastering these crucial habits, you'll transform your Word documents from simple text files into polished, professional works. Remember, a well-designed cover page and table of contents are not just cosmetic additions – they enhance the overall user experience and leave a lasting positive impression.