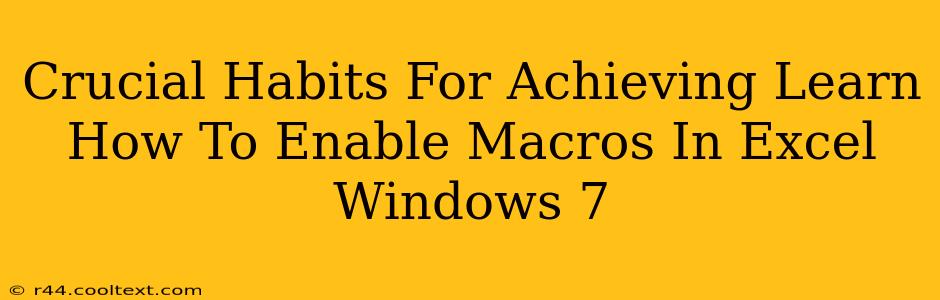Enabling macros in Excel can significantly boost your productivity, automating tasks and streamlining your workflow. However, understanding how to do this safely and effectively on Windows 7 is crucial. This guide outlines the crucial steps and habits to ensure you're maximizing Excel's capabilities while minimizing security risks.
Understanding Macro Security in Excel
Before diving into the how-to, let's address the why. Macros are essentially small programs that run within Excel, automating repetitive actions. While incredibly useful, they can also pose security risks if not handled correctly. Malicious macros can damage your files or even your entire system. Therefore, understanding and managing macro security settings is paramount.
Key Security Considerations:
- Source of Macros: Only enable macros from trusted sources. Avoid enabling macros from unknown or untrusted email attachments or downloads.
- Digital Signatures: Look for macros digitally signed by reputable developers. A digital signature verifies the macro's authenticity and helps ensure it's not malicious.
- Reviewing Macro Code (Advanced Users): For those comfortable with VBA (Visual Basic for Applications), reviewing the macro code before enabling it is the most secure approach. This allows you to identify potentially harmful code.
How to Enable Macros in Excel Windows 7
The process is slightly different depending on the Excel version you're using (2007, 2010, etc.), but the general principles remain the same. Here's a step-by-step guide focusing on the core aspects:
Step 1: Opening the Excel File
Open the Excel workbook containing the macros you wish to enable. Remember to only open files from trusted sources.
Step 2: The Security Warning
Upon opening a file containing macros, Excel will typically display a security warning. This warning is crucial; it alerts you to the presence of macros.
Step 3: Enabling Macros
The security warning will present you with options:
- Enable Macros: This option enables all macros within the workbook. Use this option ONLY if you are absolutely certain the source is trustworthy.
- Disable Macros: This is the safest option if you're unsure about the source of the macros. The macros will be disabled, and the workbook will function without them.
- Enable Content: This might be an option depending on your Excel version. It allows you to enable specific types of content, such as macros, while potentially keeping others disabled for added security.
Choosing the Right Option: Always prioritize security. If you're unsure about the source, disable the macros. Enabling macros from untrusted sources can lead to significant security vulnerabilities.
Step 4: Working with Enabled Macros
Once you've enabled the macros, they will run automatically (depending on how they are programmed). Pay close attention to the actions performed by the macros to ensure they're behaving as expected.
Best Practices for Macro Security on Windows 7
- Keep Your Software Updated: Regularly update your Windows 7 operating system and Microsoft Office suite. Updates often include security patches that address vulnerabilities that malicious macros might exploit.
- Use a Reliable Antivirus: A robust antivirus program is essential for detecting and removing malware, including macro viruses.
- Regularly Scan Files: Before opening any file containing macros, scan it with your antivirus software.
- Be Cautious with Email Attachments: Avoid opening macros from unknown email senders.
By following these crucial habits and steps, you can safely and effectively enable macros in Excel on Windows 7, unlocking its powerful automation capabilities while mitigating security risks. Remember, caution and awareness are your best defenses against malicious software.