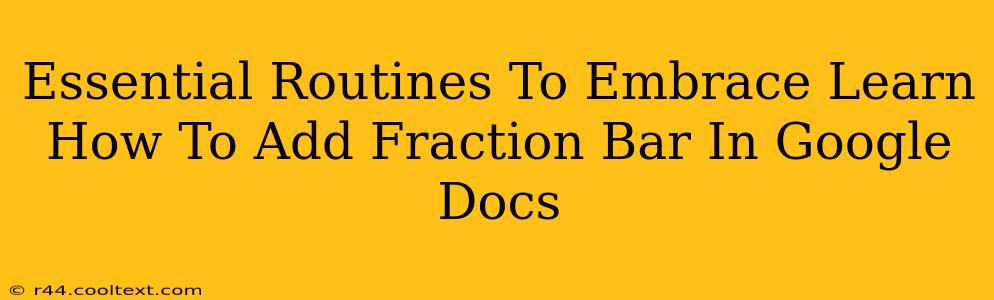Adding fractions in Google Docs can seem tricky, but mastering a few simple methods will make formatting mathematical expressions a breeze. This guide outlines essential routines to streamline your document creation and ensure your fractions are perfectly presented. We'll cover several approaches, so you can choose the method that best suits your workflow.
Why Proper Fraction Formatting Matters
Using the correct formatting for fractions in your Google Docs is crucial for several reasons:
- Professionalism: Neatly formatted fractions make your documents look polished and professional, conveying attention to detail.
- Clarity: Improperly formatted fractions can be confusing and difficult to read, potentially obscuring your message.
- Accessibility: Proper formatting ensures that your documents are accessible to individuals using screen readers or other assistive technologies.
Method 1: Using the Equation Editor (For Complex Fractions)
For more complex fractions or those requiring specific formatting, the Equation Editor offers the most control.
Steps:
- Insert Equation: Go to "Insert" > "Equation."
- Fraction Template: Select the fraction template from the Equation toolbar. You'll see various options for different fraction types.
- Input Numerator & Denominator: Simply type the numerator and denominator into the designated fields.
This method is perfect for intricate equations, mixed numbers, and situations demanding precise mathematical notation. Think of it as your go-to for any fraction beyond simple, single-digit examples.
Method 2: Using Keyboard Shortcuts (For Quick, Simple Fractions)
For simple fractions, keyboard shortcuts provide the fastest approach.
Steps:
- Type the Numerator: Input the top number of your fraction.
- Insert the Slash (/): Use the forward slash key to represent the fraction bar.
- Type the Denominator: Input the bottom number of your fraction.
While simple, this method lacks the visual appeal of a properly formatted fraction. It's best suited for quick notes or informal documents where visual perfection isn't paramount.
Method 3: Using the "Superscript" and "Subscript" Options (For a More Visual Approach)
This method offers a middle ground between simplicity and visual appeal.
Steps:
- Type the Numerator: Input the top number of the fraction.
- Highlight the Numerator: Select the entire numerator.
- Apply Superscript: Go to "Format" > "Text" > "Superscript."
- Type the Slash (/): Type a forward slash.
- Type the Denominator: Input the bottom number.
- Highlight the Denominator: Select the entire denominator.
- Apply Subscript: Go to "Format" > "Text" > "Subscript."
This produces a visually cleaner fraction than simply using the slash but is less efficient than the Equation Editor for complex fractions.
Choosing the Right Method: A Quick Guide
- Simple fractions (e.g., 1/2, 3/4): Keyboard shortcut (Method 2) or Superscript/Subscript (Method 3) is sufficient.
- Complex fractions or those needing precise formatting: Equation Editor (Method 1) is the optimal choice.
- Maintaining a professional and consistent look throughout your document: Prioritize the Equation Editor (Method 1) for uniformity.
By mastering these routines, you'll confidently add fractions to your Google Docs, enhancing the clarity and professionalism of your work. Remember, consistent formatting is key to effective communication and a polished final product. Now go forth and conquer those fractions!