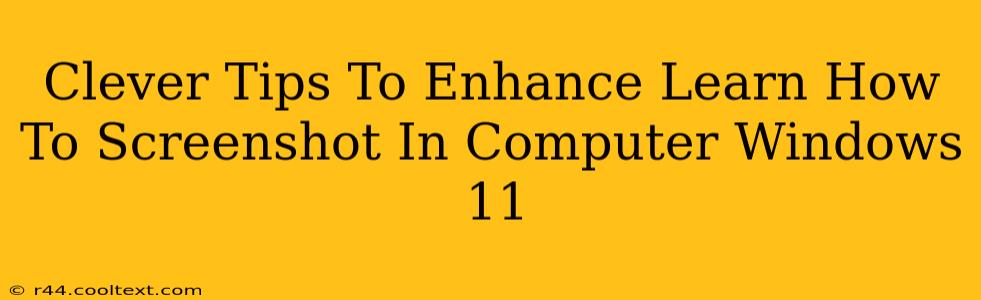Taking screenshots is a fundamental part of using a computer, whether you're a casual user or a power user. Windows 11 offers several ways to capture screenshots, but knowing the best methods and some clever tricks can significantly boost your productivity. This guide provides clever tips to enhance your screenshot experience in Windows 11.
Mastering the Basics: The Classic Screenshot Methods
Before diving into advanced techniques, let's solidify the foundation. Windows 11 offers a few primary ways to take screenshots:
-
The Print Screen Key (PrtScn): Pressing this key copies your entire screen to your clipboard. You'll then need to paste it into an image editor like Paint or Snipping Tool to save it. This is the simplest method for a full-screen grab.
-
Alt + Print Screen: This combination captures only the active window, making it ideal for grabbing specific applications without unnecessary background clutter. Again, paste into an image editor to save.
-
Windows Key + Print Screen: This shortcut saves a full-screen screenshot directly to your "Pictures" folder, within a "Screenshots" subfolder. This eliminates the need for manual pasting.
Level Up Your Screenshot Skills: Advanced Techniques
Now that you've mastered the basics, let's explore some clever tips to take your screenshots to the next level:
1. Snipping Tool: Your All-in-One Screenshot Solution
The Snipping Tool (search for it in the Windows search bar) is a powerful built-in utility offering various screenshot options:
- Free-form Snip: Capture any irregularly shaped area on your screen. Perfect for highlighting specific elements within a complex image.
- Rectangular Snip: Select a rectangular area for precise screenshots. Ideal for capturing specific sections of a webpage or document.
- Window Snip: Capture a single application window with ease.
- Full-screen Snip: Capture your entire screen quickly and efficiently.
The Snipping Tool allows you to annotate your screenshots directly, adding text, highlights, or arrows for emphasis. This is incredibly helpful for tutorials or explaining specific points within an image.
2. Game Bar: For Gamers and Beyond
Windows 11's Game Bar (opened by pressing Windows Key + G) isn't just for gamers. It offers a quick and easy way to capture screenshots and recordings, including options for screen recording with audio. This is particularly useful for creating short video tutorials or documenting a process.
3. Third-Party Screenshot Tools (Optional)
While Windows 11 offers excellent built-in tools, third-party applications often provide extra features like advanced editing capabilities, screen recording with additional options, and more. Research options that best suit your needs and workflow, but remember the built-in tools are perfectly sufficient for most users.
Optimizing Your Windows 11 Screenshot Workflow
To truly maximize your efficiency, consider these workflow tips:
- Create a dedicated Screenshots folder: Organize your screenshots for easy retrieval.
- Use descriptive file names: Make it easy to find specific screenshots later.
- Learn keyboard shortcuts: Mastering shortcuts saves you valuable time.
- Experiment with different tools: Find the method that best suits your needs.
By implementing these clever tips and mastering the various screenshot methods available in Windows 11, you'll significantly improve your workflow and create high-quality screenshots for any purpose. From documenting processes to sharing information, efficient screenshotting is a valuable skill for any computer user.