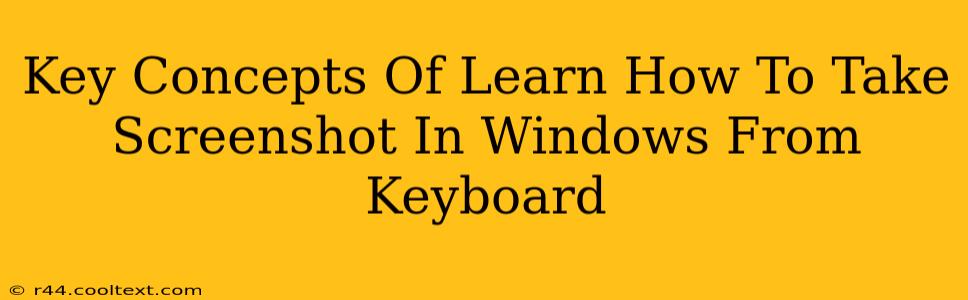Taking screenshots is a fundamental computer skill, useful for everything from documenting software bugs to sharing images with friends. While Windows offers several methods, mastering keyboard shortcuts offers the quickest and most efficient approach. This guide breaks down the key concepts involved in learning how to take screenshots in Windows using just your keyboard.
Understanding the Different Screenshot Types
Before diving into the shortcuts, it's crucial to understand the different types of screenshots you can take:
-
Full-screen Screenshot: This captures your entire screen, exactly as it appears on your monitor. Perfect for capturing website layouts or full application windows.
-
Active Window Screenshot: This captures only the currently active window. Ideal for grabbing specific application screens without unnecessary background clutter.
-
Region Screenshot: This allows you to select a specific area of your screen to capture. Extremely useful for highlighting particular details or elements within a larger image.
Mastering the Keyboard Shortcuts
The core of efficient screenshotting lies in mastering these Windows keyboard shortcuts:
-
Print Screen (PrtScn) Key: This classic key captures a full-screen screenshot and copies it to your clipboard. You'll then need to paste (Ctrl+V) the image into an image editor like Paint or another application.
-
Alt + Print Screen (PrtScn) Key: This shortcut captures only the active window and copies it to your clipboard, ready for pasting. This is often the most useful shortcut for everyday tasks.
-
Windows Key + Print Screen (PrtScn) Key: This combination automatically saves a full-screen screenshot to your "Pictures" folder, usually within a "Screenshots" subfolder. This is the most convenient method, as it eliminates the need for manual pasting.
-
Windows Key + Shift + S Key: This shortcut activates the Snipping Tool, allowing you to select a region to capture. You can choose between rectangular, free-form, window, or full-screen captures. The captured image is then automatically copied to your clipboard.
Beyond the Basics: Enhancing Your Screenshot Workflow
Once you've mastered the basic shortcuts, consider these advanced techniques:
-
Using the Snipping Tool: The Snipping Tool (accessible via the Windows search bar) provides more control over the capture process, particularly when you need a region screenshot with precise selection. It allows for delays before capturing, which is helpful for capturing dynamic content.
-
Integrating with other Apps: Many applications, including communication platforms and note-taking apps, have built-in screenshot functionality. Explore these options for streamlined workflow integration.
Troubleshooting Common Issues
-
Screenshot not saving: Ensure your hard drive has enough space. Check your screenshot save location (usually the "Screenshots" folder in "Pictures").
-
Screenshot appears blurry: This could indicate a display resolution issue or a problem with the screenshot capture process itself. Try adjusting your screen resolution or using a different capture method.
Conclusion: Streamlining Your Productivity
By mastering these keyboard shortcuts and techniques, you'll significantly improve your efficiency when working with screenshots in Windows. Remember to practice regularly to build muscle memory and make screenshotting a seamless part of your workflow. This empowers you to quickly capture and share information, significantly boosting your overall productivity.