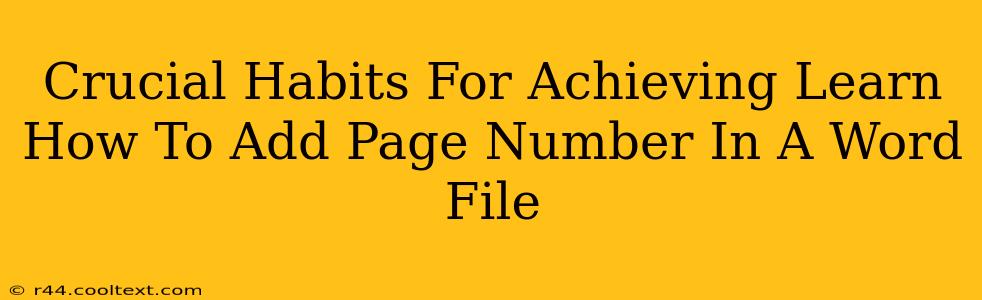Adding page numbers to a Word document might seem simple, but mastering the nuances can significantly improve the professional look and usability of your documents. This guide outlines crucial habits to ensure you not only learn how to add page numbers in a Word file but do so efficiently and effectively, every time.
Understanding the Importance of Page Numbers
Before diving into the how, let's understand the why. Page numbers are crucial for several reasons:
- Professionalism: Documents with page numbers appear more polished and organized, reflecting positively on your attention to detail. This is especially important for formal documents like reports, essays, and business proposals.
- Easy Navigation: Page numbers allow readers to easily locate specific sections, improving the overall reading experience. This is invaluable for longer documents.
- Referencing: Page numbers are essential for accurate referencing and citation, vital in academic and professional writing.
Mastering the Art of Adding Page Numbers in Microsoft Word
There are several ways to add page numbers, each with its own advantages. Developing the habit of choosing the right method for the situation is key to efficiency.
Method 1: The Quick and Easy Way
This method is ideal for simple documents where you need page numbers on every page, starting from page 1.
- Navigate to the "Insert" Tab: In your Word document, locate and click the "Insert" tab at the top of the screen.
- Select "Page Number": In the "Header & Footer" group, click on "Page Number."
- Choose Your Page Number Location: A dropdown menu will appear, showing various placement options (top or bottom, left, center, right). Select your preferred location. Word will automatically add page numbers to your document.
Method 2: Customizing Page Number Appearance
For more control over the look of your page numbers, you'll need to delve slightly deeper.
- Double-Click in the Header or Footer: Double-clicking in the header or footer area will open the header and footer editing tools.
- Choose "Page Number" from the "Header & Footer" Tools: Select the page number option and choose your desired location and style.
- Customize the Format: You can change the font, size, color, and alignment of the page numbers here. Experiment with different options to find the perfect fit for your document.
- Add Text or Graphics: You can even add text (like "Page" or "Chapter") before or after the page number, or incorporate a graphic element.
Method 3: Different Page Numbering for Sections
For longer documents with distinct sections (e.g., an essay with an introduction, body, and conclusion), you may want different numbering styles for each.
- Insert Section Breaks: Before beginning a new section, insert a section break (Layout tab > Breaks). This allows for independent page numbering for each section.
- Navigate to the Header and Footer of Each Section: For each section, repeat the page number insertion process (Method 2) and customize the numbering style (start at 1 for each new section).
Developing the Habit of Efficient Page Numbering
- Practice Regularly: The more you practice adding page numbers, the faster and more proficient you'll become.
- Experiment with Styles: Explore different page number styles and positions to find what best suits your needs.
- Utilize Word's Help Feature: Don't hesitate to use Word's built-in help feature if you encounter any difficulties.
By consistently applying these habits, you'll not only master the skill of adding page numbers but also elevate the professionalism and usability of your documents. Remember, the seemingly small detail of page numbering can make a big difference in your overall output.