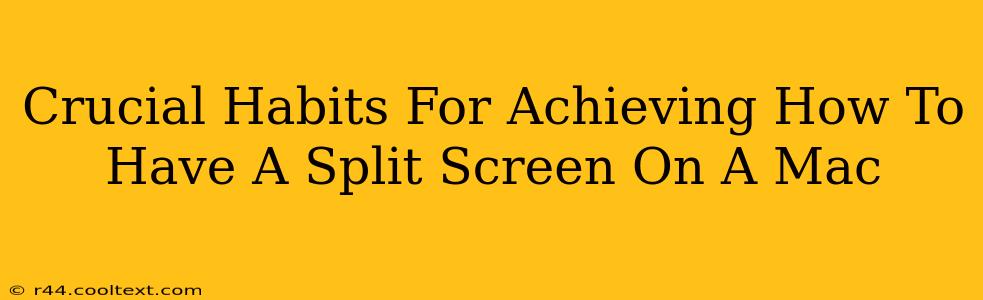Using split screen on your Mac can dramatically boost your productivity. But simply knowing how to do it isn't enough. To truly harness its power, you need to cultivate certain habits. This guide will outline those crucial habits, transforming your split-screen experience from occasional convenience to a core workflow element.
1. Embrace the Three-Finger Swipe Gesture
This is the foundation. Forget hunting for the green button in the window's top left corner. Mastering the three-finger swipe gesture on your trackpad (or its equivalent using a keyboard shortcut) is the fastest and most efficient way to enter split-screen mode.
-
How to do it: Swipe three fingers left or right on your trackpad while holding down the spacebar to instantly enter split-screen view. You can choose to replace the spacebar with command or control if you wish to use this as a gesture on its own. Experiment to find what works best for you.
-
Why it matters: Speed is key to productivity. This gesture allows for seamless transitions between applications, minimizing interruptions to your flow.
2. Strategic Application Selection for Split Screen
Not every app pair benefits from split-screen. Develop a keen eye for choosing applications that complement each other.
-
Ideal Pairs: Consider pairing your email client with your word processor, a web browser with a code editor, or a presentation slide deck with your notes app. The goal is to minimize context switching.
-
Inefficient Pairs: Avoid pairing applications that demand your full attention simultaneously. Two demanding video editing programs, for example, might overload your system and hinder efficiency.
3. Mastering the Adjustment of Split Screen Sizes
Once in split screen, you're not locked into a 50/50 split. You can adjust the size of each window to suit your needs.
-
How to Adjust: Hover your cursor over the divider between the two windows. You’ll see the cursor change. Click and drag to resize the windows.
-
Why it matters: Flexibility is vital. Sometimes you need more space for one application over the other. This allows for optimal screen real estate allocation based on your task.
4. Utilize Mission Control for Advanced Multitasking
Split screen is great for two apps, but what about three or more? That's where Mission Control comes in.
-
Accessing Mission Control: Use the F3 key (or swipe up with three fingers on your trackpad). This provides a bird's-eye view of all your open applications and spaces.
-
Why it matters: Mission Control allows you to quickly switch between split screen configurations, other full-screen apps, and manage your workspace efficiently, going beyond the limitations of a simple split screen.
5. Regular Practice Makes Perfect
Like any skill, mastering split screen requires practice. Don't be discouraged if it feels awkward at first.
-
Start Small: Begin by using split screen for simple tasks. Gradually increase the complexity as you become more comfortable.
-
Consistency is Key: The more you use split screen, the more intuitive it will become. Integrate it into your daily workflow.
Conclusion: Unlocking Your Mac's Productivity Potential
By adopting these habits, you'll move beyond simply knowing how to use split screen on your Mac to truly mastering it. This will lead to significant gains in productivity and a more efficient workflow. Remember, the key is consistent practice and strategic application. Soon, you’ll wonder how you ever worked without it.