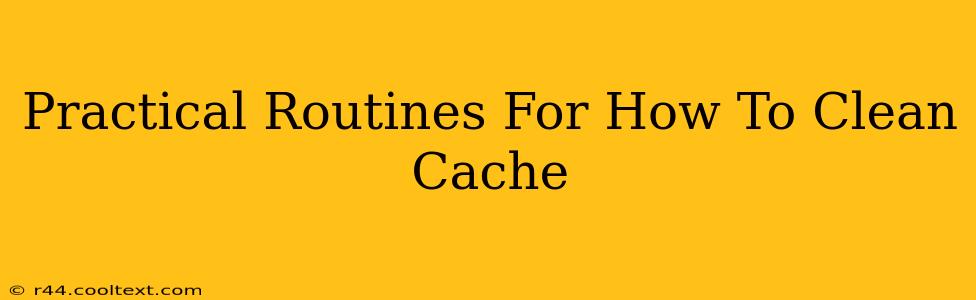Your browser cache, like a cluttered attic, accumulates files over time. These files, while initially helpful for faster loading, can lead to problems such as outdated information, website glitches, and even security vulnerabilities. Regularly clearing your cache is a simple yet crucial step in maintaining a smooth and secure online experience. This guide outlines practical routines for cleaning your cache across various devices and browsers.
Why Clean Your Cache?
Before diving into the "how," let's understand the "why." Cleaning your cache offers several key benefits:
- Improved Website Performance: A bloated cache can slow down your browsing speed. Cleaning it allows websites to load quicker and more efficiently.
- Resolved Display Issues: Outdated cached files can cause websites to display incorrectly, with elements missing or misplaced. Clearing your cache often resolves these visual glitches.
- Enhanced Security: Cached files can sometimes contain outdated security information, leaving you vulnerable to exploits. Regular clearing minimizes this risk.
- Updated Content: Ensure you always see the latest versions of websites and their content by regularly purging your cache.
How to Clean Your Cache: A Browser-Specific Guide
The process varies slightly depending on your browser. Here’s a step-by-step guide for the most popular browsers:
Google Chrome
- Open Chrome: Launch the Google Chrome browser on your computer.
- Access Settings: Click the three vertical dots in the top right corner, then select "Settings."
- Navigate to Privacy and Security: Scroll down and click on "Privacy and security."
- Clear Browsing Data: Click on "Clear browsing data."
- Select Time Range: Choose the time range you want to clear data from (last hour, last day, last week, etc., or "All time").
- Select Data Types: Check the boxes next to "Cached images and files" and any other data types you wish to clear (cookies, browsing history, etc.).
- Clear Data: Click "Clear data."
Mozilla Firefox
- Open Firefox: Launch the Mozilla Firefox browser.
- Open Preferences: Click the three horizontal lines in the top right corner, then select "Settings" (or "Preferences" on some systems).
- Navigate to Privacy & Security: Click on "Privacy & Security" in the sidebar.
- Locate "Cookies and Site Data": Scroll down to the "Cookies and Site Data" section.
- Clear Data: Click the "Clear Data..." button. You can choose to clear only "Cookies and Site Data," or expand the options to include other data like cache.
- Confirm: Click "Clear."
Safari
- Open Safari: Launch the Safari web browser on your Mac.
- Access Safari Menu: Go to the "Safari" menu in the top left corner of your screen.
- Select Preferences: Choose "Preferences" from the dropdown menu.
- Go to the Advanced Tab: Click the "Advanced" tab.
- Check "Show Develop menu in menu bar": At the bottom of the window, check the box next to "Show Develop menu in menu bar."
- Access Develop Menu: A "Develop" menu will now appear in the menu bar. Click on it, then select "Empty Caches."
Microsoft Edge
- Open Edge: Launch the Microsoft Edge browser.
- Access Settings: Click the three horizontal dots in the top right corner, then select "Settings."
- Navigate to Privacy, search, and services: In the left-hand menu, click on "Privacy, search, and services."
- Choose Clear browsing data: Under "Clear browsing data," click "Choose what to clear."
- Select Time Range and Data Types: Select your desired time range and check the box for "Cached images and files," along with any other data you wish to remove.
- Clear Now: Click "Clear now."
Creating a Cleaning Routine
Instead of sporadic cleaning, integrate cache clearing into your regular digital hygiene routine:
- Weekly Cleaning: For most users, a weekly cache clear is sufficient to maintain optimal performance and security.
- After Major Downloads: Clearing your cache after installing large software updates or downloading numerous files can help prevent conflicts.
- Troubleshooting: If you encounter website display issues or slow loading times, try clearing your cache as a first troubleshooting step.
By following these simple steps and establishing a regular cleaning routine, you can ensure your browsing experience remains smooth, efficient, and secure. Remember to always close and restart your browser after clearing the cache for the changes to take full effect.