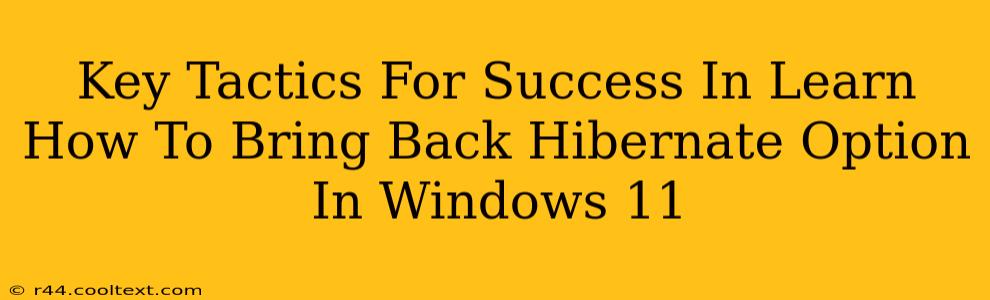Windows 11's removal of the readily available hibernate option has left many users frustrated. Luckily, bringing it back is easier than you might think. This guide outlines key tactics to successfully restore the hibernate function, ensuring your system's power management options are complete.
Understanding the Hibernate Option
Before diving into the solutions, let's understand what hibernation does. Unlike sleep mode, which keeps your system in a low-power state but retains data in RAM, hibernation saves your current session to your hard drive, completely powering down your system while allowing for a quick resume. This is particularly useful for laptops where battery life is a concern.
Method 1: Using Command Prompt (Most Reliable)
This method is generally the most reliable way to re-enable hibernation. It directly modifies system settings via the command prompt.
Step-by-Step Guide:
- Open Command Prompt as Administrator: Search for "cmd" in the Windows search bar, right-click on "Command Prompt," and select "Run as administrator."
- Enable Powercfg: Type the following command and press Enter:
powercfg.exe /hibernate on - Verify Success: You should see a message confirming the successful enabling of hibernation. Now check your power options (search for "power options" in the Windows search bar). The "Hibernate" option should now appear in your sleep settings.
Method 2: Using Power Options (Sometimes Necessary)
While less reliable than the command prompt method, sometimes tweaking the power options directly can also bring back hibernation.
Step-by-Step Guide:
- Access Power Options: Search for "power options" in the Windows search bar and open the settings.
- System Settings: Click on "Additional power settings"
- Choose a Plan: Select your current power plan.
- Change Plan Settings: Click on "Change plan settings."
- Advanced Settings: Click on "Change advanced power settings."
- Sleep: Expand the "Sleep" settings, then expand "Hibernate after."
- Enable Hibernate: Ensure the "On battery" and "Plugged in" settings are set to a time value (e.g., 1, 2, 3...). A value of 0 typically disables hibernate.
Troubleshooting and Common Issues
If you've followed these steps and still don't see the hibernate option, consider these troubleshooting steps:
- System Updates: Ensure your Windows 11 is fully updated. Sometimes, updates can affect power settings.
- Driver Issues: Outdated or corrupted drivers can sometimes interfere with power management. Check your device manager for any issues.
- Hard Drive Space: Hibernate requires a certain amount of hard drive space. If your hard drive is almost full, it might prevent hibernation from working.
Conclusion: Get Your Hibernate Back!
Re-enabling the hibernate option in Windows 11 is usually a straightforward process. By following these tactics, you can quickly regain control over your system's power management, improving your overall computing experience, especially crucial for mobile users needing to maximize battery usage and seamlessly preserve ongoing work. Remember to always back up your data regularly to prevent loss, regardless of your power management settings.