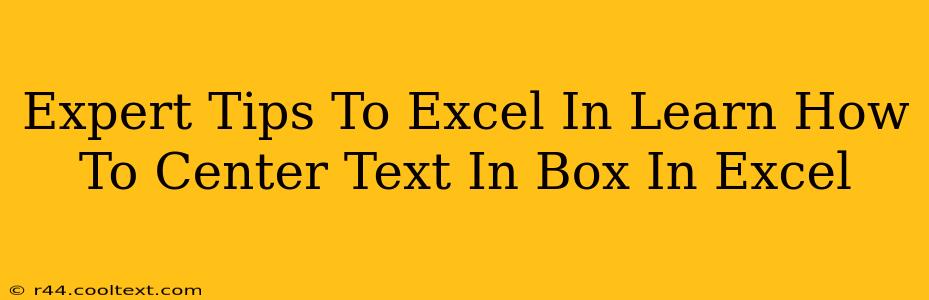Centering text within a cell or a text box in Excel is a fundamental formatting task, yet mastering its nuances can significantly elevate the visual appeal and readability of your spreadsheets. This guide delves into expert techniques to help you achieve perfect text alignment every time. We'll cover various scenarios, from simple cell centering to advanced text box manipulation.
Understanding the Basics of Text Alignment in Excel
Before we dive into advanced techniques, let's cover the foundational methods for centering text in Excel.
Centering Text within a Cell:
The simplest method involves using Excel's built-in alignment tools. Select the cell(s) containing the text you wish to center. Then, navigate to the "Home" tab on the ribbon. In the "Alignment" group, you'll find options to center the text horizontally (center aligned), vertically (middle aligned), or both. Click the appropriate button to center your text.
- Horizontal Alignment: This centers the text within the cell's width.
- Vertical Alignment: This centers the text within the cell's height.
- Center Alignment (both): This combines horizontal and vertical centering.
Centering Text within a Text Box:
Text boxes offer more design flexibility. To center text within a text box, right-click the text box, select "Format Shape," and navigate to the "Text Box" options. Here you'll find similar horizontal and vertical alignment options as with cells.
Advanced Techniques for Precise Text Centering
Let's explore more advanced scenarios and techniques for mastering text centering in Excel:
Centering Text Across Multiple Cells:
Sometimes you need to center text across multiple cells. This is achieved through merging cells. Select the cells you wish to merge, right-click, and choose "Merge Cells." Then, center the text within the merged cell using the methods described above. Remember that merging cells combines them into a single cell, so consider the implications for your data structure before merging.
Centering Long Text Strings:
Long text strings can be challenging to center neatly. Excel's automatic word wrap can help here. Select the cell, go to the "Home" tab, and check the "Wrap Text" option. This will automatically wrap long text strings within the cell, allowing for better centering. You might need to adjust the row height to accommodate the wrapped text.
Centering Text with Specific Margins:
For ultimate control, you can adjust the margins within a cell or text box. This provides pixel-perfect alignment, useful for aligning text with images or other elements. In the "Format Cells" or "Format Shape" dialog boxes (accessed via right-clicking), look for margin adjustments. These allow you to fine-tune the space around your text.
Troubleshooting Common Centering Issues
Text Not Centering Properly:
Ensure that the cell or text box isn't accidentally formatted with different alignment settings. Double-check the alignment options to ensure they are correctly set for horizontal and vertical centering. Also, check for hidden characters or extra spaces that might be affecting alignment.
Text Overlapping:
If your text overlaps, adjust the column width or row height to accommodate the text. If working within a text box, adjust the size of the text box itself.
Optimizing Your Spreadsheets for Readability
Centering text is just one aspect of creating professional, readable spreadsheets. Remember to utilize other formatting features such as fonts, colors, and borders to enhance clarity and visual appeal.
By mastering these techniques, you can create polished and professional-looking Excel spreadsheets, significantly improving the overall user experience and ensuring your data is presented clearly and effectively. Remember to always save your work frequently!