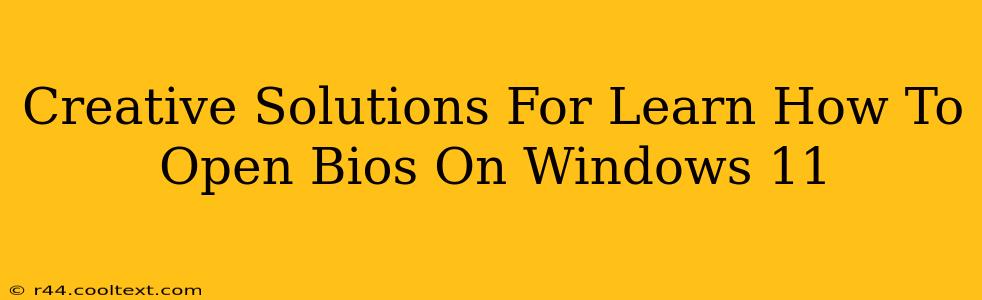Accessing your BIOS (Basic Input/Output System) on Windows 11 might seem daunting, but it's a crucial step for various troubleshooting and customization tasks. This guide offers creative and easy-to-follow solutions to help you master this essential skill. We'll explore multiple methods, ensuring you find the perfect approach for your needs.
Understanding the Importance of BIOS Access
Before diving into the how, let's understand the why. Your BIOS is the fundamental software that initializes your computer's hardware components before the operating system (Windows 11, in this case) loads. Accessing the BIOS allows you to:
- Change Boot Order: Crucial if you're installing a new operating system, booting from a USB drive, or troubleshooting boot issues.
- Overclock Your CPU/GPU: (Advanced users) Unlock performance potential by adjusting clock speeds and voltages. Caution: Improper overclocking can damage your hardware.
- Enable/Disable Hardware: Manage integrated devices like onboard graphics, network adapters, or USB ports.
- Configure Boot Options: Enable or disable features like Secure Boot, which enhances system security.
- Troubleshoot Hardware Problems: Identify and address potential issues with your system's components.
Method 1: The Classic Restart Key Combo
This is the most common method. The key to press varies depending on your computer manufacturer (Dell, HP, Lenovo, etc.). You'll need to act quickly!
- Restart your Windows 11 computer.
- As the computer restarts, repeatedly press the designated key. This is usually Delete, F2, F10, F12, or Esc. Consult your computer's manual or search online for "[your computer manufacturer] BIOS key" to determine the correct key.
- The BIOS setup utility should appear. Navigate using the arrow keys and make changes as needed. Remember to save changes before exiting.
Method 2: Using the Windows 11 Startup Settings Menu
This is a more modern approach that doesn't require remembering specific key combinations.
- Open the Settings app (Windows key + I).
- Go to "System" > "Recovery".
- Under "Advanced startup," click "Restart now".
- Select "Troubleshoot" > "Advanced options" > "UEFI Firmware Settings".
- Click "Restart". This will take you to your BIOS settings.
Method 3: Leveraging Your Computer Manufacturer's Support Website
If the above methods fail, your computer manufacturer's support website is a valuable resource.
- Search for "[your computer manufacturer] BIOS access". This should lead you to detailed instructions specific to your computer model.
- Download and consult the user manual. Your manual contains precise instructions tailored to your machine.
Troubleshooting Tips
- Timing is Key: Press the BIOS key repeatedly and consistently during the initial boot sequence. Don't delay!
- Multiple Keys: Some systems might require a combination of keys. Experiment if a single key doesn't work.
- Consult the Manual: Always refer to your computer's documentation or manufacturer's website for specific instructions.
- Careful Modifications: Avoid making unnecessary changes to your BIOS settings unless you're sure of their impact. Incorrect configurations can lead to system instability.
By mastering these methods, you'll gain valuable control over your Windows 11 machine. Remember to proceed with caution, and always back up important data before making significant changes to your BIOS settings. Happy computing!