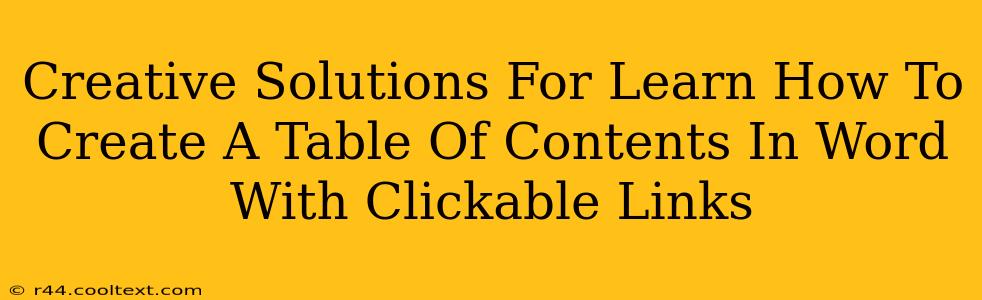Creating a professional-looking document often involves a clickable table of contents (TOC). It significantly enhances readability and navigation, especially for longer reports, papers, or books. This guide provides creative solutions and steps to effortlessly generate a clickable TOC in Microsoft Word, boosting your document's appeal and usability.
Why Use a Clickable Table of Contents?
A clickable TOC isn't just aesthetically pleasing; it's incredibly practical. Imagine a lengthy document – navigating it without a TOC is cumbersome. A clickable TOC offers:
- Improved Navigation: Instantly jump to specific sections with a single click.
- Enhanced User Experience: Readers can quickly find the information they need, leading to better engagement.
- Professional Appearance: A well-formatted TOC adds a polished touch to any document.
- Time Savings: No more tedious manual scrolling through pages.
Methods to Create a Clickable Table of Contents in Word
Word offers several ways to generate a clickable TOC. Here are the most effective methods:
Method 1: Using Word's Built-in Functionality
This is the simplest and quickest method. Word automatically generates a TOC based on your headings.
-
Apply Heading Styles: Before creating the TOC, ensure you've applied the built-in heading styles (Heading 1, Heading 2, etc.) to your document's section titles. This is crucial for Word to recognize the structure.
-
Insert Table of Contents: Go to the "References" tab, click "Table of Contents," and select a style. Word will automatically generate a TOC using your heading styles.
-
Update the Table of Contents: If you make changes to your headings after creating the TOC, right-click on the TOC and select "Update Field." Choose "Update entire table" to reflect all changes.
Method 2: Manual Creation for Advanced Customization
For ultimate control over the appearance, you can manually create a TOC. While more time-consuming, it allows for unique formatting and design.
-
Create a Table: Insert a table with two columns. The left column will contain your section titles, and the right will include page numbers.
-
Insert Hyperlinks: In the right column, type the page number. Then, select the page number and click "Insert" -> "Hyperlink." Select the corresponding heading in your document as the link destination.
-
Format the Table: Customize the table's appearance (fonts, borders, spacing) to match your document's style.
Method 3: Leveraging Word's Styles and Formatting for a Professional Look
Word's built-in styles provide a powerful way to ensure consistency and a professional look throughout your document including the Table of Contents.
-
Define Styles: Before you begin writing, define heading styles that meet your requirements in terms of fonts, sizes, and spacing.
-
Apply Styles Consistently: Apply the defined styles to all your headings. This consistency is critical to a clean and efficient TOC.
-
Utilize TOC options: Experiment with the various options Word offers within the Table of Contents dialogue box. Adjust the number of levels displayed, and fine-tune the formatting to create a TOC that perfectly complements your document’s overall style.
Boosting Your Document's SEO
While this guide focuses on creating a clickable TOC, remember that a well-structured document enhances SEO. Use relevant keywords in your headings and throughout the text. A logical structure, aided by a clear and easily navigable TOC, makes your document more accessible to both readers and search engines. This improves your search engine ranking and overall online presence.
Conclusion: Mastering the Clickable Table of Contents
Mastering the creation of a clickable table of contents in Word is a valuable skill for anyone creating professional documents. Whether you opt for the automated simplicity of Word's built-in functionality or the customizability of manual creation, the result is a significantly improved reader experience and a more polished document. Remember to keep SEO best practices in mind throughout the process, maximizing the impact of your work.