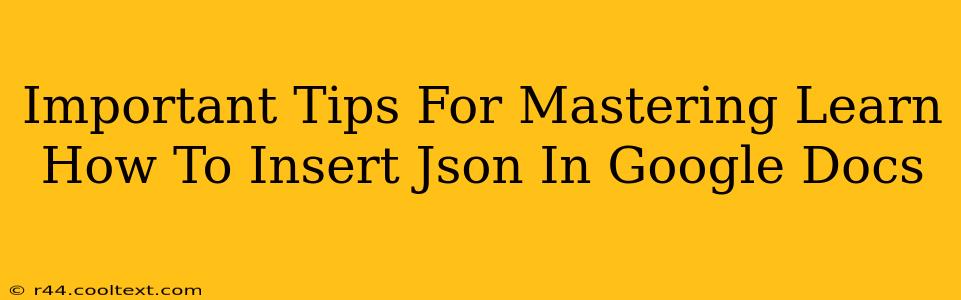Inserting JSON data into Google Docs might seem daunting, but with the right approach, it's achievable and can significantly streamline your workflow. This guide provides essential tips and tricks to master this process, transforming raw JSON data into easily readable and manageable content within your Google Docs.
Understanding the Limitations: Why You Can't Directly Paste JSON
Before diving into solutions, it's crucial to understand that Google Docs isn't designed as a JSON editor or interpreter. You can't directly paste JSON code and expect it to magically format itself. Google Docs primarily handles text formatting; JSON is a data format. Therefore, we need to employ workaround strategies.
Method 1: Converting JSON to a More Google Docs-Friendly Format
The most reliable approach is to convert your JSON data into a format Google Docs can easily handle. Here's how:
1. Use a JSON to CSV or Table Converter
Numerous online tools and programming languages (like Python) can convert JSON to CSV (Comma Separated Values) or a simple table format. This is a crucial first step. Search for "JSON to CSV converter" online – many free options are available. The output will be a much more manageable structure for Google Docs.
2. Import the CSV or Table Data
Once you've converted your JSON to a CSV file, you can easily import it into Google Docs. Here's how:
- Open your Google Doc.
- Go to "File" > "Import".
- Select "Upload" and choose your CSV file.
- Choose the appropriate import options. Google Docs will usually offer a preview, allowing you to select how you want the data to be formatted (table, text, etc.).
This method provides a clean, structured way to present your JSON data within Google Docs.
Method 2: Using Google Apps Script (For Advanced Users)
For more complex JSON structures or automated processes, Google Apps Script offers a powerful solution. This requires some programming knowledge, but it allows for greater customization and integration.
Understanding Google Apps Script
Google Apps Script is a JavaScript-based scripting language that allows you to automate tasks and extend the functionality of Google Workspace apps. You can write a script to parse your JSON data and dynamically create formatted content within your Google Doc.
A Simplified Script Example (Requires Coding Knowledge)
This example is highly simplified and will need adaptation based on your specific JSON structure. It demonstrates the basic principle of using Apps Script:
function importJSON() {
// Your JSON data (replace with your actual JSON)
let jsonData = '[{"name":"Example","value":1},{"name":"Another","value":2}]';
// Parse the JSON data
let parsedData = JSON.parse(jsonData);
// Access and format data (customize this based on your JSON structure)
let doc = DocumentApp.getActiveDocument();
let body = doc.getBody();
for (let item of parsedData) {
body.appendParagraph(item.name + ": " + item.value);
}
}
Remember to replace the placeholder jsonData with your actual JSON data.
Choosing the Right Method
For most users, converting JSON to CSV or a table format (Method 1) is the easiest and most effective approach. Method 2, using Google Apps Script, offers greater flexibility but requires programming expertise.
Optimizing for Search Engines (SEO)
To improve search engine optimization, remember to:
- Use relevant keywords: Incorporate terms like "JSON," "Google Docs," "data import," and other relevant keywords throughout your document.
- Optimize your title and headings: Make sure your title and headings accurately reflect the content and include relevant keywords.
- Create high-quality content: Provide valuable information and clear instructions.
- Promote your content: Share your Google Doc on social media and other relevant platforms.
By following these tips, you can effectively insert and manage JSON data in Google Docs, improving your document management and enhancing your online presence. Remember to adapt the methods to suit your specific needs and technical skills.