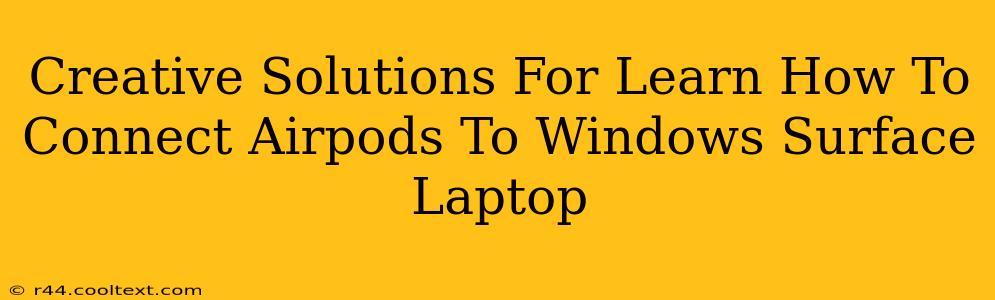Connecting your AirPods to your Windows Surface Laptop might seem straightforward, but sometimes you encounter unexpected hurdles. This guide offers creative solutions to troubleshoot common connection issues and optimize your audio experience. We'll explore various methods, ensuring a seamless pairing process every time. Let's dive in!
Understanding the Basics: Why AirPods and Surface Laptops?
The combination of Apple's AirPods and Microsoft's Surface Laptops presents a unique pairing challenge, as they operate on different ecosystems. While generally compatible, minor glitches can arise. Understanding the fundamentals will help you troubleshoot effectively.
Key Features to Consider:
- Bluetooth Connectivity: Both AirPods and Surface Laptops rely on Bluetooth for wireless connection. Ensuring Bluetooth is enabled on both devices is the crucial first step.
- Windows Compatibility: While AirPods are primarily designed for Apple devices, they're compatible with Windows. However, the setup process might differ slightly.
- Driver Updates: Outdated drivers can sometimes cause connection problems. Keeping your Surface Laptop's drivers updated is vital for optimal performance.
Troubleshooting Common Connection Issues:
Connecting your AirPods to your Windows Surface Laptop should be smooth, but sometimes it isn't. Here are some solutions to address common problems:
1. The Classic Pairing Method:
- Step 1: Put your AirPods in pairing mode. This usually involves placing them in their case, opening the lid, and holding down the setup button until the light flashes.
- Step 2: Access Bluetooth settings on your Surface Laptop. This is usually found in the system settings or notification area.
- Step 3: Search for available devices and select your AirPods from the list.
- Step 4: Confirm the pairing request on your laptop.
If this doesn't work: Proceed to the next solutions!
2. Restarting Devices: A Simple Yet Effective Fix:
Sometimes, a simple restart of both your AirPods (by placing them back in the case and taking them out again) and your Surface Laptop can resolve minor connection glitches. It's a surprisingly effective troubleshooting step often overlooked.
3. Checking Bluetooth Interference:
Other Bluetooth devices nearby can interfere with the connection. Try turning off any unnecessary Bluetooth devices to eliminate potential interference.
4. Updating Drivers: The Unsung Hero
Outdated Bluetooth drivers can cause significant connection problems. Go to your Surface Laptop's device manager, find your Bluetooth adapter, right-click, and select "Update driver." This ensures you're utilizing the latest, most compatible software.
5. Forget the AirPods and Pair Again:
If you've already paired your AirPods before, sometimes a fresh start helps. Go to your Surface Laptop's Bluetooth settings, select your AirPods, and choose "Forget Device." Then, repeat the classic pairing method from step 1.
6. Advanced Troubleshooting: Checking for Conflicting Software:
Rarely, conflicting software or background processes might interfere. Consider temporarily disabling any recently installed software or applications that might be impacting Bluetooth functionality.
Optimizing Your Audio Experience:
Once connected, you want the best possible sound quality. Here are tips:
- Sound Settings: Adjust the sound settings on your Surface Laptop to optimize the audio output for your AirPods. Explore options like equalizer settings for personalized sound preferences.
- Microphone Usage: If you plan to use your AirPods for calls or voice recordings, ensure your Surface Laptop recognizes them as the primary audio input device.
Conclusion: Effortless AirPods Connection
Connecting your AirPods to your Windows Surface Laptop shouldn't be a struggle. By following these creative solutions and troubleshooting tips, you'll ensure a seamless and high-quality audio experience every time. Remember, the simplest fixes often work best, but don’t hesitate to move through the troubleshooting steps to find the solution for your specific setup.