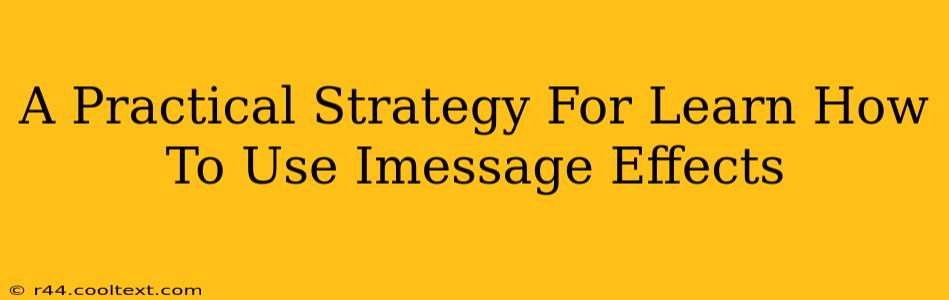iMessage effects add a fun, expressive dimension to your messaging. But navigating the options can feel overwhelming at first. This guide provides a practical, step-by-step strategy to master iMessage effects, transforming your texting experience.
Understanding iMessage Effects: A Quick Overview
Before diving into the how-to, let's clarify what iMessage effects encompass. They include:
- Screen Effects: These are visual animations that play on the recipient's screen when a message is received. Think fireworks, lasers, confetti – the works!
- Bubble Effects: These alter the appearance of your text bubbles, giving them a different texture or style.
- Digital Touch: This feature lets you send sketches, tap animations, and even your heartbeat to your contacts.
Step-by-Step Guide to Mastering iMessage Effects
This section provides a practical strategy for using each type of effect:
1. Mastering Screen Effects
- Compose your message: Type the message you want to send with the screen effect.
- Access the effects: Hold down the send button (the upward-pointing arrow). This reveals a menu.
- Choose your effect: Select the desired screen effect from the available options. Experiment! There's a whole gallery of fun effects to choose from.
- Send: Release the send button to send the message with the selected screen effect.
Pro Tip: Some screen effects are more subtle than others. Consider the context of your message when selecting an effect. A celebratory effect might not be appropriate for a somber message.
2. Conquering Bubble Effects
- Compose your message: As before, write your message.
- Access the effects menu: Tap the upward-pointing arrow and hold.
- Select the "Bubble" tab: The menu offers separate options for Screen and Bubble effects. Choose the "Bubble" tab.
- Choose your bubble style: Browse and select your preferred bubble effect. Again, experimentation is key to discovering your favorites!
- Send: Send your message with the new bubble style applied.
Pro Tip: Bubble effects subtly change the look of your messages, adding personality without being overly distracting.
3. Unlocking the Power of Digital Touch
- Access Digital Touch: In the message compose screen, tap and hold the send button. Choose the Digital Touch option (represented by a small heart icon).
- Draw or tap: Use your finger to draw on the screen or tap multiple times to create animations. Your heartbeat can even be sent.
- Send: Once satisfied with your creation, release to send it.
Pro Tip: Digital Touch is best used for short, quick expressions, adding a personal touch to your communication.
Optimizing Your iMessage Effect Strategy
To truly master iMessage effects, remember these points:
- Context is key: Choose effects appropriate for the situation and your relationship with the recipient.
- Experiment: Don't be afraid to try different combinations of effects.
- Keep it balanced: While effects add fun, overuse can be distracting.
By following this practical strategy, you’ll be sending expressive and engaging iMessages in no time. Happy texting!