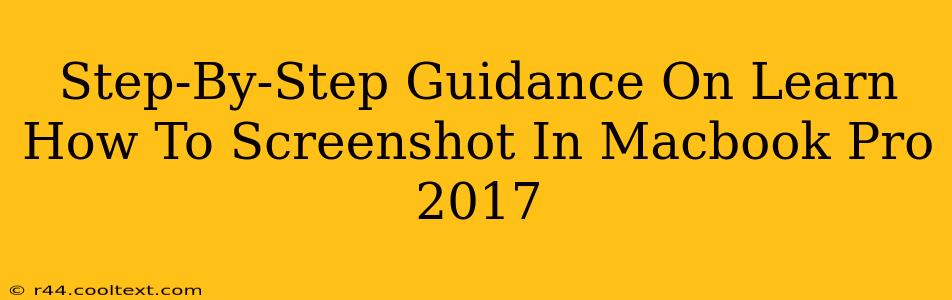Taking screenshots on your Macbook Pro 2017 is a crucial skill for anyone who uses a Mac. Whether you need to capture an error message, share a funny meme, or document your workflow, knowing how to quickly and easily take screenshots is essential. This guide provides a comprehensive, step-by-step approach to mastering screenshot techniques on your 2017 Macbook Pro.
Mastering the Basics: The Screenshot Shortcuts
The most efficient way to take screenshots on your Macbook Pro is using keyboard shortcuts. These shortcuts eliminate the need for extra steps and save you valuable time.
Taking a Screenshot of Your Entire Screen:
The simplest method is capturing your entire screen. To do this, press Shift + Command + 3. This will instantly save a full-screen screenshot to your desktop as a PNG file.
Capturing a Specific Section:
Need to capture only a portion of your screen? Press Shift + Command + 4. Your cursor will change to a crosshair. Click and drag to select the area you wish to capture. Release the mouse button, and the screenshot will be saved to your desktop.
Grabbing a Screenshot with Selection and Saving Directly:
To capture a section of the screen and directly save it to a specific location, use Shift + Command + 4, then press the Spacebar. Your cursor will turn into a camera icon. Click on the window you want to capture. This will save the screenshot of that specific window to your desktop.
Beyond the Basics: Advanced Screenshot Techniques
The basic shortcuts are great for everyday use, but your Macbook Pro offers even more powerful screenshot options.
Saving Screenshots to a Specific Location:
While the default save location is your desktop, you can easily change this. Once you’ve taken a screenshot using one of the methods above, you can immediately drag the resulting file to your desired folder. Alternatively, you can use screenshot editing software to save the image wherever you need it.
Screenshotting Specific Windows:
The Shift + Command + 4 + Spacebar method allows you to target individual windows. This is particularly useful when you need to capture a specific application or a chat window without any surrounding clutter.
Using Screenshot Tools:
While the keyboard shortcuts are the quickest method, your Macbook Pro also offers built-in screenshot editing tools which allow you to easily annotate your screenshots after you capture them. The screenshots taken will automatically open in Preview, the default image viewer on macOS. This allows for simple editing like cropping, adding text, or highlighting.
Troubleshooting Common Screenshot Issues
Occasionally, you might encounter problems taking screenshots. Here are some common issues and their solutions:
- Screenshot not saving: Ensure you have sufficient disk space. A full hard drive can prevent screenshots from being saved.
- Screenshot appears blank: Make sure the screen you're trying to capture isn't locked or minimized.
- Incorrect screenshot area: Double-check that you're using the correct shortcut and selecting the desired area accurately.
Conclusion: Mastering Your Macbook Pro Screenshots
With these steps and tips, you are now well-equipped to efficiently take screenshots on your 2017 Macbook Pro. Mastering these simple techniques will significantly improve your workflow and productivity. Remember to practice and experiment with the different methods to find what works best for you. Happy screenshotting!