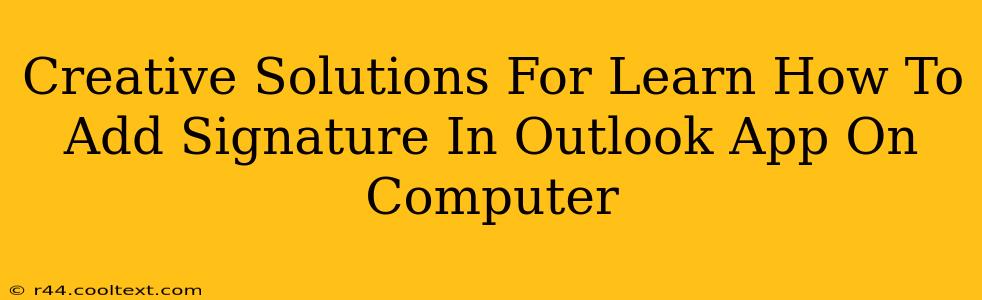Adding a signature to your Outlook emails is a simple yet powerful way to personalize your communications and maintain a professional brand. Whether you're a seasoned professional or just starting out, mastering this seemingly small detail can significantly impact your email etiquette and overall online presence. This guide offers creative solutions and simple steps to help you add and manage signatures in your Outlook app on your computer.
Understanding the Power of an Outlook Email Signature
Before diving into the how, let's explore the why. A well-crafted email signature is more than just your name and contact information; it's a mini-marketing tool and a reflection of your personal or professional brand. A strong signature can:
- Boost Brand Recognition: Include your logo (if applicable) and consistent branding elements to create instant recognition.
- Drive Traffic: Add links to your website, social media profiles, or online portfolio to increase your online visibility.
- Enhance Professionalism: A polished signature demonstrates attention to detail and strengthens your professional image.
- Simplify Contact Information: Make it easy for recipients to connect with you through various channels.
Step-by-Step Guide: Adding a Signature in Outlook
The process is surprisingly straightforward. Follow these steps to add your signature to your Outlook emails:
- Open Outlook: Launch the Outlook application on your computer.
- Access Signatures: Navigate to "File" > "Options" > "Mail" > "Signatures."
- Create a New Signature: Click "New" and give your signature a name (e.g., "Main Signature," "Work Signature").
- Compose Your Signature: Use the text box to craft your signature. Remember to include your name, title, company, contact information, and any relevant links. You can even add a logo! Experiment with fonts and formatting for a polished look.
- Add a Logo (Optional): Click the "Insert Picture" icon (usually a picture of a mountain with a sun) to add your company logo. Make sure the image is appropriately sized to avoid overwhelming the signature.
- Choose Default Signatures: Select which signature to use for new messages and replies/forwards. This allows you to have different signatures for various contexts (e.g., personal vs. professional).
- Save and Apply: Click "OK" to save your changes and apply the signature to your emails.
Creative Signature Design Ideas
Don't limit yourself to the basics! Consider these creative elements to make your signature stand out:
- Professional Logo: A high-quality logo is a crucial visual element. Ensure it's properly sized and formatted for email display.
- Social Media Icons: Include links to your LinkedIn, Twitter, or other relevant social media profiles. Use small, visually consistent icons.
- Contact Details: Clearly display your phone number, email address, and physical address (if appropriate).
- Disclaimer: For legal or professional reasons, you may need a disclaimer.
- Call to Action: Consider adding a brief, compelling call to action (e.g., "Visit our website," "Book a consultation").
Troubleshooting Common Issues
Encountering problems? Here are some common issues and solutions:
- Signature not appearing: Double-check your settings and ensure the correct signature is assigned to new messages and replies/forwards.
- Image not displaying: Verify that the image is properly formatted and not too large. Try using a different image format (e.g., JPEG).
- Formatting issues: Test your signature in different email clients to ensure it displays correctly across platforms.
By following these steps and unleashing your creativity, you can transform your Outlook email signature into a powerful tool for personal branding and effective communication. Remember to regularly review and update your signature to reflect your current information and branding.