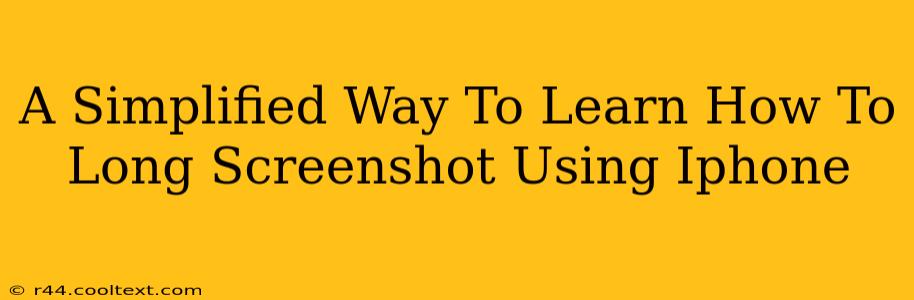Taking a long screenshot on your iPhone is surprisingly easy once you know the trick! This guide will walk you through the simple steps, perfect for capturing long webpages, lengthy conversations, or any other extended content on your screen. No complicated apps or third-party tools needed – just your iPhone's built-in functionality.
Why Take Long Screenshots?
Before diving into the "how-to," let's understand why you might need a long screenshot. There are many scenarios where this feature proves invaluable:
- Capturing Entire Webpages: Need to save a lengthy article or online document for later? A long screenshot eliminates the need for multiple individual screenshots.
- Documenting Conversations: Preserve important chat logs, whether it's a detailed conversation with a friend or crucial information from a work colleague.
- Saving Long Images: Sometimes you encounter images that are too tall to capture in a single screenshot. This solves that problem.
- Sharing Comprehensive Information: When sharing information, a long screenshot provides a complete and readily understandable context.
How to Take a Long Screenshot on Your iPhone: A Step-by-Step Guide
This works on most recent iPhone models running iOS 13 and later:
-
Navigate to Your Content: Open the app and scroll to the very top of the content you want to capture. Make sure everything you want included is visible on the screen.
-
Take Your First Screenshot: Press and hold the side button (or top button on older models) and the volume up button simultaneously. You'll see a brief flash indicating the screenshot has been taken.
-
Tap "Full Page": A small preview of your screenshot will appear in the bottom-left corner. Instead of tapping "Done," tap "Full Page." This is the key to capturing that entire length of content!
-
Adjust and Save: Your iPhone will automatically scroll down and capture the rest of the screen. You can adjust the captured area if needed. Once satisfied, tap "Done" to save your long screenshot. Your long screenshot will be saved to your Photos app.
Troubleshooting Tips
- Screenshot Not Appearing: Double-check your screenshots are not being saved to a different album within Photos.
- "Full Page" Option Missing: Ensure your iPhone is running a compatible iOS version (iOS 13 or later). If it is, try restarting your device.
- Poor Quality: Make sure your screen's brightness is adequately adjusted for optimal screenshot clarity.
Mastering Long Screenshots: Beyond the Basics
Now that you've mastered the basics, consider these additional tips:
- Editing Long Screenshots: Once saved, you can crop, annotate, and edit your long screenshots using the built-in Markup feature in your Photos app.
- Sharing Your Long Screenshots: Easily share your long screenshots via email, messaging apps, or social media platforms.
Taking long screenshots on your iPhone is a surprisingly simple yet highly useful feature. With this guide, you're now equipped to capture and share lengthy content with ease. Mastering this simple trick can significantly improve your workflow and communication efficiency.