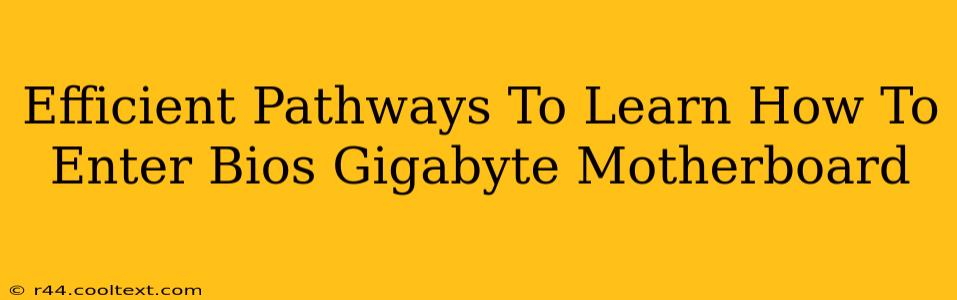Accessing your Gigabyte motherboard's BIOS (Basic Input/Output System) might seem daunting, but it's a straightforward process once you know the steps. This guide outlines efficient methods to learn how to enter BIOS on your Gigabyte motherboard, ensuring a smooth and quick experience. We'll cover various entry methods and troubleshoot common issues.
Understanding the BIOS and Why You Need to Access It
Before diving into the how-to, let's understand why you might need to access your Gigabyte motherboard's BIOS. The BIOS is the fundamental software that initializes your computer's hardware before the operating system loads. Accessing it allows you to:
- Change Boot Order: Crucial for installing an operating system or booting from a USB drive.
- Overclock Your CPU/GPU: (Advanced users) Increase performance, but proceed with caution.
- Configure Boot Settings: Manage secure boot, legacy boot, and other boot-related options.
- Adjust System Settings: Modify date/time, power management, and other system-level settings.
- Check Hardware Information: View details about your installed RAM, CPU, and other components.
Methods to Access the Gigabyte Motherboard BIOS
The method for accessing your Gigabyte BIOS depends slightly on your motherboard model and the age of the BIOS itself, but generally follows these methods:
1. The DEL Key Method: The Most Common Approach
This is the most frequently used method. As your computer starts up, repeatedly press the Delete key. The timing is crucial – you need to start pressing it as soon as you see the manufacturer's logo (Gigabyte) appear on your screen. If you miss the window, the operating system will load, and you'll need to restart.
Tips for Success:
- Press Repeatedly and Quickly: Don't hesitate! Press the Delete key rapidly.
- Pay Attention to the Screen: Some Gigabyte motherboards might display a prompt indicating the key to press to enter the BIOS (often DEL, but sometimes another key).
2. The Other Keys to Try: Alternatives to Delete
While Delete is the most common key, other keys might work depending on your specific Gigabyte motherboard model:
- F2: Some Gigabyte models use F2 to access the BIOS.
- F10: Another possibility, though less frequent for Gigabyte.
- F12: This key often activates a boot menu, which isn't the BIOS but allows you to choose boot devices.
Important Note: Check your motherboard's manual! This provides the most definitive answer. You can often find the manual online via Gigabyte's website using your motherboard's model number.
3. Using the BIOS Flashback Feature (If Available):
Certain Gigabyte motherboards have a BIOS Flashback feature, allowing you to update the BIOS without even needing to boot into the operating system. However, this feature is primarily for BIOS updates and isn't generally used to access the BIOS settings themselves. Refer to your motherboard's manual to see if it has this feature.
Troubleshooting BIOS Access Problems
If you're having trouble accessing your BIOS, consider these troubleshooting steps:
- Restart Your Computer: A simple restart often resolves temporary issues.
- Check Your Keyboard: Ensure your keyboard is properly connected and functioning. Try a different keyboard if possible.
- Disable Fast Startup (Windows): This Windows feature can interfere with BIOS access. Disable it in your Windows power settings.
- Update Your BIOS (Advanced): In rare cases, an outdated BIOS might cause access problems. This is an advanced procedure and should only be attempted if you're comfortable with the process and have a backup plan. (Again, consult your motherboard manual!)
Conclusion: Mastering Gigabyte BIOS Access
Accessing your Gigabyte motherboard's BIOS is an essential skill for any computer user, from troubleshooting issues to customizing your system settings. By using the techniques outlined in this guide, you'll be well-equipped to navigate the BIOS and take control of your computer's settings. Remember to consult your motherboard's manual for specific instructions, as there are slight variations between models. Good luck!