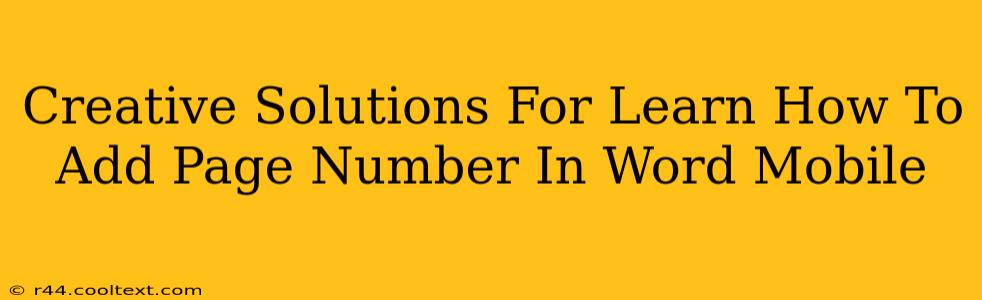Adding page numbers in Word Mobile might seem like a minor task, but it's a crucial element for professional-looking documents. This guide provides creative solutions and simple steps to master this feature, ensuring your documents are polished and ready for any situation. We'll explore different methods and address common challenges, helping you become a Word Mobile page-numbering pro.
Why Add Page Numbers in Word Mobile?
Before diving into the how, let's understand the why. Page numbers are essential for:
- Organization: Easily navigate and reference specific sections within longer documents.
- Professionalism: Give your documents a polished and professional appearance.
- Clarity: Improve readability and understanding, especially in multi-page reports or essays.
- Citation: Essential for academic papers and formal documents requiring precise referencing.
Step-by-Step Guide: Adding Page Numbers in Word Mobile
Here's a straightforward guide to adding page numbers to your Word Mobile document:
-
Open Your Document: Launch the Word Mobile app and open the document you want to add page numbers to.
-
Access the Layout Options: Tap the three dots (More options) usually located in the top right corner of the screen. This expands the menu.
-
Locate the Layout Tab: Look for a tab labelled "Layout" or similar (the exact wording might slightly vary depending on your Word Mobile version). Tap on it.
-
Find Page Numbers: Within the Layout settings, you should find an option for "Page Numbers". Tap this option.
-
Choose Your Page Numbering Style: Word Mobile offers several page numbering styles. You can choose from:
- Top of Page: Numbers appear at the top of each page.
- Bottom of Page: Numbers appear at the bottom of each page.
- Different Styles: Explore various formatting options, like aligning the numbers to the left, center, or right.
-
Select Your Preferred Position: Once you've selected your preferred style, choose where the page numbers should appear (top or bottom, left, center or right alignment).
-
Review & Save: Review your document to ensure the page numbers are correctly placed and formatted. Save your work!
Troubleshooting Common Issues
-
Page Numbers Not Appearing: Double-check you've followed all the steps correctly. Restarting the app can sometimes resolve minor glitches.
-
Incorrect Numbering: If the numbering starts incorrectly or skips numbers, ensure you've selected the correct starting page. Sometimes restarting the app or creating a new document and copying the text can also resolve this.
-
Formatting Problems: If the page number font or style isn't what you want, you can adjust these settings separately under the formatting options after adding the page numbers.
Creative Approaches to Page Numbering
While the basic steps are straightforward, consider these creative approaches to enhance your document's visual appeal:
-
Use Different Fonts: Experiment with different fonts to match your document's overall theme.
-
Incorporate Graphics: For a more visually interesting approach, try adding subtle graphics near the page numbers (this may require slightly more advanced techniques or a desktop version of Word).
-
Custom Numbering Styles: While Word Mobile might not offer extensive customisation, explore the available styles to find one that best suits your content.
Conclusion: Mastering Page Numbering in Word Mobile
Adding page numbers in Word Mobile is a simple yet essential step in creating professional and well-organized documents. By following these steps and exploring the creative options, you can elevate your mobile document creation to the next level. Remember to consistently save your work to prevent data loss.