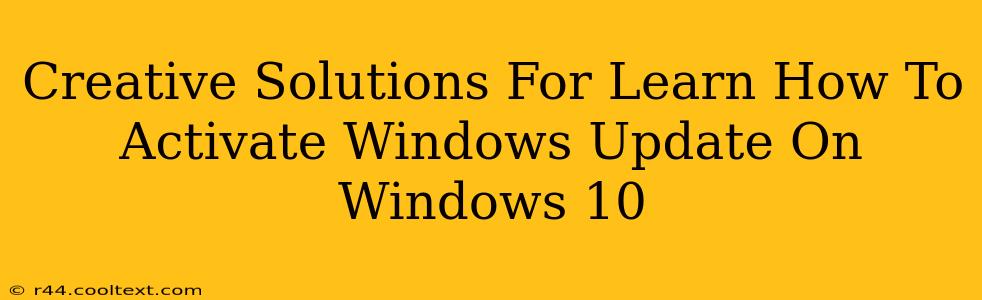Windows Update is crucial for maintaining the security and performance of your Windows 10 system. However, sometimes the update process can get stuck or fail to activate. This post explores creative solutions to troubleshoot and activate Windows Update on your Windows 10 machine, ensuring your system remains protected and up-to-date.
Understanding Windows Update Issues
Before diving into solutions, it's important to understand why your Windows Update might be malfunctioning. Common culprits include:
- Corrupted system files: Damaged system files can interfere with the update process.
- Conflicting software: Security software or other programs might be blocking updates.
- Network problems: An unstable internet connection prevents downloads and installations.
- Insufficient disk space: Windows needs enough free space to download and install updates.
- Faulty Windows Update service: The service itself might be malfunctioning or misconfigured.
Creative Troubleshooting Steps: Get That Windows Update Working!
Let's tackle these issues with some creative and effective solutions:
1. The Power of the Restart: A Simple Yet Effective Fix
Sometimes, the simplest solution is the most effective. Restart your computer. This seemingly small step can often resolve temporary glitches that prevent Windows Update from functioning correctly.
2. Check Your Internet Connection: Is it Stable?
A stable internet connection is paramount for successful Windows Updates. Verify your connection speed and stability. Try restarting your modem and router. If you're using a Wi-Fi connection, consider switching to a wired Ethernet connection for a more reliable update process.
3. Free Up Disk Space: Give Windows Room to Breathe
Windows Update requires sufficient free disk space. Check your hard drive space. If it's low, delete unnecessary files, uninstall unused programs, and clear your temporary files to free up space. Aim for at least 10-20GB of free space.
4. Run the Windows Update Troubleshooter: Let Windows Help Itself
Windows 10 comes equipped with a built-in troubleshooter for Windows Update. This handy tool can automatically diagnose and fix common update issues. Access it through Settings > Update & Security > Troubleshoot.
5. Manually Check for Updates: Take Control of the Process
Sometimes, the automatic update process falters. Try manually checking for updates. Go to Settings > Update & Security > Windows Update > Check for updates.
6. The Command Prompt Solution: A Deeper Dive
For more persistent problems, use the command prompt to reset Windows Update components. This requires administrative privileges. Open Command Prompt as administrator and run the following commands one by one:
net stop wuauserv
net stop cryptSvc
net stop bits
net stop msiserver
ren C:\Windows\SoftwareDistribution SoftwareDistribution.old
ren C:\Windows\System32\catroot2 catroot2.old
net start wuauserv
net start cryptSvc
net start bits
net start msiserver
This resets the update components and often resolves underlying issues.
7. System File Checker (SFC) Scan: Repairing Corrupted Files
Run a System File Checker scan to identify and repair any corrupted system files that might be interfering with Windows Update. Open Command Prompt as administrator and type sfc /scannow. Allow the scan to complete.
8. Deployment Image Servicing and Management (DISM): A More Advanced Repair
For more serious corruption, use the DISM tool. Open Command Prompt as administrator and type: DISM /Online /Cleanup-Image /RestoreHealth. This command checks and repairs system image issues.
9. Temporarily Disable Antivirus Software: Could it be Interfering?
Antivirus software can sometimes interfere with Windows Updates. Temporarily disable your antivirus software (after verifying its reputation!) and try updating again. Remember to re-enable it afterward.
10. Clean Boot: Isolating Conflicting Software
A clean boot starts Windows with a minimal set of drivers and startup programs, helping to isolate the cause of a problem. This can be helpful if you suspect conflicting software. Search for "clean boot" in the Windows help menu for detailed instructions.
Conclusion: Keeping Your Windows 10 Up-to-Date
By implementing these creative solutions, you can effectively troubleshoot and activate Windows Update on your Windows 10 system. Remember that keeping your system updated is crucial for security and performance. If you continue to experience issues after trying these steps, consider seeking further assistance from Microsoft support.