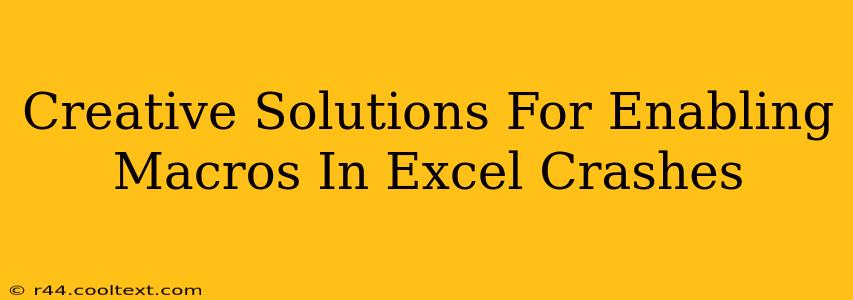Enabling macros in Excel is often a necessity for automation and advanced functionalities, but sometimes this seemingly simple action leads to frustrating crashes. This can stem from a variety of issues, from corrupted files to conflicting add-ins. This post will explore creative solutions to troubleshoot and resolve these frustrating Excel macro crashes, helping you regain control and productivity.
Understanding the Source of the Problem
Before diving into solutions, it's crucial to understand why your Excel crashes when enabling macros. Several factors could be at play:
- Corrupted Excel File: A damaged workbook can trigger crashes when macros are enabled. The macro code itself might be corrupted, or the file's structure might be compromised.
- Conflicting Add-ins: Incompatible or outdated add-ins can interfere with macro execution and cause Excel to crash.
- Insufficient System Resources: Running low on RAM or having a slow processor can strain Excel, leading to crashes, especially when dealing with complex macros.
- Macro Code Errors: Bugs or errors within the macro code itself can cause crashes during execution. Poorly written or outdated VBA code is a frequent culprit.
- Security Settings: Overly restrictive security settings might prevent macros from running correctly, or trigger unexpected behavior.
- Virus or Malware: In rare cases, a virus or malware infection can interfere with Excel and cause crashes when macros are involved.
Creative Troubleshooting Techniques
Now let's explore some effective troubleshooting methods:
1. Repairing Corrupted Workbooks
- Open and Repair: Excel's built-in "Open and Repair" feature can often fix minor file corruption. Try this first before attempting more advanced solutions.
- Creating a Copy: Make a copy of your Excel file before attempting any repairs. This safeguards your original data in case something goes wrong during the repair process.
- Manual Repair (Advanced): In some cases, you might need to manually examine the VBA code for errors using the Visual Basic Editor (VBE). This requires a good understanding of VBA.
2. Managing Add-ins
- Disabling Add-ins: Temporarily disable all add-ins to see if one is causing the crash. You can do this in Excel's Options under "Add-ins." Re-enable them one by one to identify the culprit.
- Updating Add-ins: Ensure your add-ins are up-to-date. Outdated add-ins are a common source of compatibility issues.
- Removing Unnecessary Add-ins: Remove any add-ins you don't need to streamline Excel and reduce potential conflicts.
3. Optimizing System Resources
- Restart your Computer: A simple restart can often free up system resources and resolve temporary glitches.
- Close Unnecessary Programs: Close any applications you're not actively using to free up RAM and processor power.
- Increase RAM: If you consistently face resource issues, consider upgrading your computer's RAM.
4. Debugging Macro Code
- Step-by-Step Debugging: Use the VBE's debugging tools to step through your macro code line by line and identify the point of failure.
- Error Handling: Implement robust error handling in your macro code to gracefully handle potential errors and prevent crashes.
- Code Review: Have another developer review your code for potential errors or inefficiencies.
5. Adjusting Security Settings
- Review Macro Security Settings: Carefully examine Excel's macro security settings. You might need to adjust them to allow macros from trusted sources. However, be cautious when changing these settings, as it increases your vulnerability to malicious macros.
- Digital Signatures: Consider digitally signing your macros to ensure their authenticity and increase trust.
6. Addressing Virus or Malware Issues
- Run a Virus Scan: Run a thorough scan with your antivirus software to eliminate any potential malware.
By systematically working through these solutions, you can pinpoint the root cause of your Excel macro crashes and implement the necessary fixes. Remember to always back up your data before making significant changes to your system or files. This proactive approach ensures data safety and allows you to troubleshoot effectively.