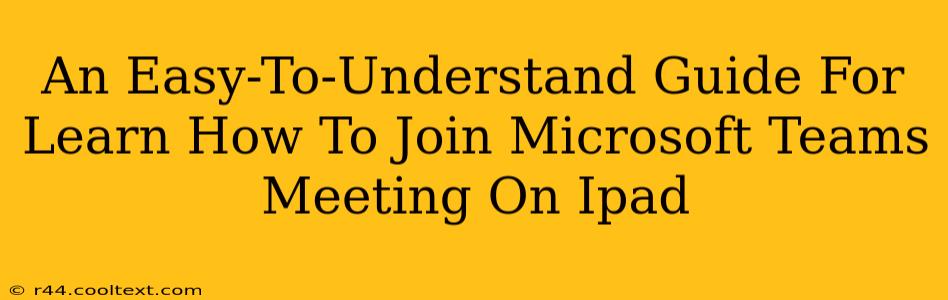Joining a Microsoft Teams meeting on your iPad is a breeze! This guide will walk you through the process step-by-step, ensuring you're meeting-ready in minutes. Whether you're a seasoned Teams user or completely new to the platform, this guide is for you.
Downloading and Setting Up the Microsoft Teams App
Before you can join a meeting, you'll need the Microsoft Teams app. This is the first and most crucial step.
Step 1: Access the App Store
Open the App Store app on your iPad. You'll find its icon, typically a blue circle with a stylized "A" inside, on your home screen.
Step 2: Search for Microsoft Teams
Use the search bar at the top of the App Store to search for "Microsoft Teams." Make sure you're searching for the official Microsoft Teams app, developed by Microsoft Corporation.
Step 3: Download and Install
Locate the Microsoft Teams app in the search results and tap the "Get" button. You may be prompted to authenticate with your Apple ID and Face ID or Touch ID. Once downloaded, the app will install automatically.
Step 4: Sign In
After installation, launch the Microsoft Teams app. Sign in using your Microsoft account credentials (the same email address and password you use for your work or school account, or your personal Microsoft account).
Joining a Microsoft Teams Meeting
Now that you've successfully downloaded and set up the app, let's dive into joining your meeting!
Method 1: Using a Meeting Link
This is the most common method. You'll typically receive a meeting link in an email invitation.
- Step 1: Open the email containing the meeting invitation.
- Step 2: Tap the "Join Microsoft Teams Meeting" link. This will automatically open the Teams app (if it's already installed) and connect you to the meeting.
- Step 3: If prompted, allow Teams to access your microphone and camera. This is essential for audio and video participation.
Method 2: Joining from the Calendar
If the meeting is already added to your calendar, you can join directly from the Teams app.
- Step 1: Open the Microsoft Teams app.
- Step 2: Navigate to the "Calendar" tab (usually found at the bottom of the screen).
- Step 3: Locate the meeting you wish to join.
- Step 4: Tap the "Join" button next to the meeting details.
Method 3: Joining via Meeting ID
In some cases, you might only have a Meeting ID.
- Step 1: Open the Microsoft Teams app.
- Step 2: Tap the "Meet now" button at the bottom right of the screen. If you don't see this, you might need to navigate to the "Chat" tab and then tap "+ New chat" to find it.
- Step 3: Enter the Meeting ID and tap "Join."
Troubleshooting Tips
- Poor Audio/Video Quality: Ensure you have a stable internet connection. Try switching to a different network (Wi-Fi vs. cellular) or closing other apps that may be consuming bandwidth.
- Can't Join the Meeting: Double-check the meeting link or Meeting ID for accuracy. Contact the meeting organizer if you continue to experience issues.
- App Crashes: Make sure you've downloaded the latest version of the Microsoft Teams app from the App Store.
By following these steps, you'll be able to join Microsoft Teams meetings on your iPad seamlessly. Enjoy your meetings!
Keywords: Microsoft Teams, iPad, join meeting, Microsoft Teams meeting iPad, join Microsoft Teams meeting, Teams meeting iPad, how to join Microsoft Teams meeting on iPad, Microsoft Teams app iPad, join a meeting on iPad, Microsoft Teams meeting, join Teams meeting iPad.