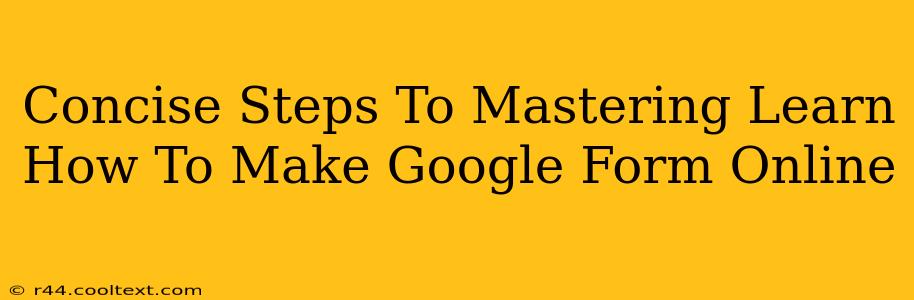Creating effective online forms is crucial for various tasks, from gathering feedback to collecting data. Google Forms provides a user-friendly platform to design and manage these forms effortlessly. This guide outlines concise steps to master Google Forms, ensuring you create professional and efficient online forms.
Step 1: Accessing Google Forms
The first step is accessing Google Forms. This is typically done through your Google account. If you don't already have one, you'll need to create a Google account before proceeding. Once logged in, you can access Google Forms in a few ways:
- Through Google Drive: Open Google Drive and click the "+ New" button. You'll see "Google Forms" as an option in the menu.
- Directly through forms.google.com: Typing this URL directly into your browser will take you to the Google Forms interface.
Step 2: Designing Your Form: Title and Description
Start by giving your form a clear and concise title. This title is crucial for both your organization and the respondents. A well-crafted title immediately communicates the form's purpose. Next, add a descriptive introduction. This description should explain the purpose of the form, its intended audience, and any necessary instructions. Make sure this is clear, concise, and easy to understand.
Keyword Optimization for Search Engines:
When choosing your title, incorporate relevant keywords like "Google Forms tutorial," "create online forms," or "online survey creation". These keywords will significantly improve your form's visibility in search engine results.
Step 3: Adding Questions: Different Question Types
Google Forms offers a variety of question types, each suited for different data collection needs. Choose the appropriate question type carefully to ensure you gather the right information efficiently. Common types include:
- Short answer: Perfect for collecting brief text responses.
- Paragraph text: Ideal for more detailed answers.
- Multiple choice: Allows respondents to select one option from a list.
- Checkboxes: Enables respondents to select multiple options from a list.
- Drop-down: Presents a list of options for the respondent to select from.
- Linear scale: Great for rating scales (e.g., satisfaction surveys).
- Multiple choice grid: Useful for comparing multiple options against multiple criteria.
Step 4: Essential Formatting and Customization
To improve your form's readability and professional appeal:
- Use clear and concise question wording. Avoid jargon or ambiguous language.
- Add required fields for essential information. This ensures you collect all necessary data.
- Customize the theme to match your brand or preference.
- Add images or logos to enhance visual appeal and brand recognition.
Step 5: Sending and Sharing Your Google Form
Once your form is complete, it's time to share it. Google Forms provides several options:
- Send via email: Easily share your form with specific individuals or groups.
- Share a link: Create a link to your form and share it through various channels (social media, website, etc.).
- Embed the form: Embed it directly into your website or blog.
Step 6: Analyzing Responses and Data
After respondents have submitted their answers, Google Forms automatically compiles the data. You can then analyze this data using:
- Summary charts: Get a quick overview of your responses.
- Individual responses: Access each respondent's answers individually.
- Download data: Export your data in various formats (CSV, XLS, etc.) for further analysis using spreadsheets or other data analysis tools.
Mastering Google Forms takes practice, but by following these steps and consistently creating forms, you'll quickly improve your proficiency. Remember to utilize keyword optimization for better search engine visibility and always focus on creating forms that are user-friendly and efficient for both you and your respondents.