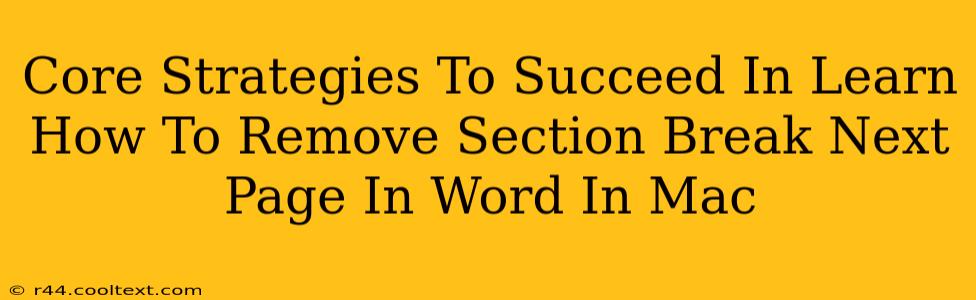Many Word users, especially those working on Mac, encounter the frustrating "Section Break (Next Page)" that disrupts document flow. This seemingly simple formatting element can cause significant headaches if you don't know how to remove it effectively. This guide outlines core strategies to help you master this essential Word skill.
Understanding Section Breaks in Microsoft Word
Before diving into removal techniques, it's crucial to understand why section breaks exist. They're powerful tools for controlling page layout, allowing you to apply different formatting to different parts of your document. However, an unwanted "Next Page" section break can lead to extra blank pages, inconsistent formatting, and general document chaos.
Identifying the Culprit: The "Next Page" Section Break
The "Section Break (Next Page)" is specifically designed to start a new section on a fresh page. This is useful for things like changing page margins or column layouts mid-document, but problematic when it appears unexpectedly. Learning to visually identify it is the first step to conquering it.
Core Strategies for Removing Section Breaks (Next Page) in Word on Mac
Here are the most effective methods to remove these pesky section breaks from your Word document on a Mac:
1. The Visual Approach: Direct Deletion
This is the simplest method if you can see the section break.
- Locate the Break: Carefully scroll through your document, looking for an abrupt page break where no content seems to justify it.
- Select the Break: Click your cursor immediately before the unwanted page break.
- Delete: Press the "Delete" key on your keyboard. This should remove the section break and merge the pages.
This method is effective for obvious breaks, but less so for hidden ones.
2. The Navigation Approach: Finding Hidden Breaks
Sometimes, the section breaks are hidden or not immediately apparent. This method utilizes Word's navigation tools:
- Open the Navigation Pane: In the "View" tab, ensure the "Navigation Pane" is checked.
- Search for Section Breaks: In the Navigation Pane, you'll see a list of headings and other document elements. You may need to expand sections to reveal hidden section breaks.
- Directly Delete: Once you find the offending "Section Break (Next Page)" entry, click on it to select it and press the "Delete" key.
3. The Advanced Approach: Show/Hide Formatting Marks
This technique reveals all hidden formatting symbols, making section breaks easy to spot and remove.
- Show/Hide: In the "Home" tab, locate the "Show/Hide" paragraph mark button (it looks like a backwards "P"). Click it.
- Identify Section Breaks: This will reveal all hidden formatting marks, including the section break, which appears as a double-dashed line.
- Delete: Select and delete the section break symbol as described in method 1.
4. The "Find and Replace" Powerhouse (For Multiple Breaks)
If you suspect multiple unwanted section breaks, leverage Word's "Find and Replace" function for efficient removal:
- Open Find and Replace: Go to "Edit" > "Find and Replace..."
- Find What: In the "Find What" field, type ^b (this represents a section break).
- Replace With: Leave the "Replace With" field empty.
- Replace All: Click "Replace All" cautiously. Review the document afterward to ensure no unintended consequences. This is best used after you’ve thoroughly reviewed the document using the previous methods.
Troubleshooting and Prevention
- Accidental Section Breaks: Double-check your keyboard shortcuts; sometimes accidental presses of Ctrl+Enter (or Cmd+Enter on Mac) can insert section breaks.
- Template Issues: If the problem persists, it may stem from the template you are using. Try creating a new document from scratch to rule this out.
- Complex Documents: In very complex documents with many sections, consider seeking help from a Word expert or consulting Microsoft's support documentation.
By mastering these strategies, you'll efficiently remove unwanted section breaks in your Word documents on a Mac, ensuring clean, professional-looking results. Remember to always save your work frequently, especially when making significant formatting changes.