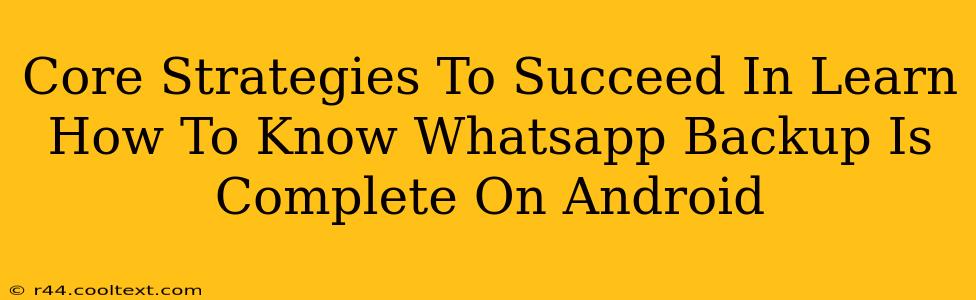Backing up your WhatsApp data is crucial for preserving your chats, photos, and videos. But knowing when that backup is truly finished can be surprisingly tricky. This guide outlines core strategies to ensure you're confident your WhatsApp backup on Android is complete, minimizing the risk of data loss.
Understanding the WhatsApp Backup Process
Before diving into strategies, let's clarify how WhatsApp backups work on Android. WhatsApp uses Google Drive to store your backups. The process involves uploading your chat history, media files, and other data to your linked Google account. The size of your backup depends heavily on the amount of media you have. A large backup will naturally take longer to complete.
Core Strategies to Confirm Backup Completion
Here are the key methods to verify a successful WhatsApp backup:
1. Check the Backup Status Within WhatsApp
- Open WhatsApp: Launch the WhatsApp application on your Android device.
- Access Settings: Tap the three vertical dots in the top right corner (usually indicated as "More options") and select "Settings."
- Navigate to Chats: Tap "Chats," then "Chat backup."
- Review the Backup Time: This screen clearly displays the date and time of your last successful backup. This is your primary verification method. Look for a green checkmark or similar indicator confirming completion. If you see "Last Backup: Never," you need to initiate a backup immediately.
2. Verify Google Drive Backup Space
While not a direct confirmation of WhatsApp's backup completion, checking your Google Drive storage can provide indirect reassurance.
- Open Google Drive: Access the Google Drive app or website.
- Check Storage Usage: Observe your Google Drive storage usage. If your WhatsApp backup is large, you should see a noticeable increase in your used storage after a backup. This indirectly confirms some data transfer. However, this doesn't guarantee a complete backup.
3. Perform a Test Restore (Cautiously!)
This is the most conclusive method but should be used sparingly, as it requires reinstalling WhatsApp and restoring your data.
- Uninstall WhatsApp: Uninstall WhatsApp from your device.
- Reinstall WhatsApp: Reinstall the app from the Google Play Store.
- Restore from Backup: Follow the on-screen prompts to restore your data from your Google Drive backup. If the restore process completes successfully and your chats and media are present, you know your backup was complete.
Caution: Only use this method if you're prepared to reinstall and restore your data. It is time-consuming and should be a last resort for verification.
4. Regularly Scheduled Backups
The best strategy to avoid uncertainty is to establish a regular backup schedule. Setting a daily or weekly automated backup ensures your data is consistently protected. Within the WhatsApp "Chat Backup" settings, you can configure automated backups.
Troubleshooting Incomplete Backups
If you consistently encounter incomplete backups, consider these factors:
- Insufficient Storage: Ensure you have enough free space on both your Android device and in your Google Drive account.
- Network Connectivity: A stable internet connection is essential for successful backups.
- Google Drive Permissions: Verify that WhatsApp has the necessary permissions to access your Google Drive account.
- App Issues: Try clearing the WhatsApp cache and data (within your phone's app settings). As a last resort, reinstall the app.
By utilizing these core strategies, you can significantly increase your confidence in the successful completion of your WhatsApp backups, safeguarding your valuable data. Remember, prevention through regular backups is the best cure for data loss anxiety!