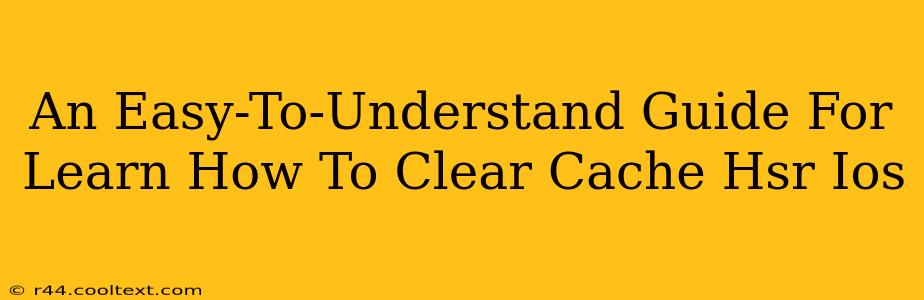Tired of your iOS device running slowly? A clogged cache could be the culprit! This simple guide will show you how to clear your cache and get your iPhone or iPad running smoothly again. We'll focus on clearing the cache for various apps, as iOS doesn't have a single, universal cache clearing function like some other operating systems.
What is Cache and Why Should You Clear It?
Before we dive into the how-to, let's understand what cache is. Think of your device's cache as a temporary storage area for frequently accessed data. Apps store things like images, videos, and other data in the cache to load faster the next time you use them. However, over time, this cached data can accumulate, taking up valuable storage space and potentially slowing down your device's performance. Clearing the cache helps free up space and often improves app responsiveness.
How to Clear App Cache on iOS
Unfortunately, there's no single button to clear all app caches on iOS. Each app manages its own cache. The process varies slightly depending on the app, but generally involves these steps:
Method 1: Force Quitting the App
This is the simplest method and often clears some temporary cached data.
- Double-click the home button (or swipe up from the bottom and pause on the app switcher if you have a newer iPhone).
- Locate the app you want to clear the cache from.
- Swipe up on the app preview to close it.
This doesn't clear all cached data, but it often resolves minor performance issues.
Method 2: Deleting and Reinstalling the App
This is a more drastic step, but it's the most effective way to ensure all cached data is removed.
- Locate the app you want to clear the cache from on your home screen.
- Tap and hold the app icon until it wiggles.
- Tap the "X" in the top left corner of the app icon.
- Confirm that you want to delete the app.
- Reinstall the app from the App Store.
This completely removes the app and its associated data, including the cache. Remember to back up any important data within the app before deleting it.
Method 3: Check Individual App Settings (for specific apps)
Some apps provide their own settings to manage cache or data. Look for options like "Clear Cache," "Clear Data," or "Delete Browsing History" within the app's settings menu. This varies greatly depending on the app itself.
Clearing Safari Browser Cache and History
Safari, Apple's built-in browser, also accumulates cached data. Here's how to clear its cache:
- Open the Settings app.
- Tap Safari.
- Tap Clear History and Website Data.
- Confirm you want to clear the data.
This will clear your browsing history, cookies, and website data, improving Safari's performance.
Optimizing Your iOS Device for Speed
Clearing your cache is a great first step, but consider these additional tips to keep your iOS device running smoothly:
- Update your software: Regularly update your iOS software to benefit from performance improvements and bug fixes.
- Uninstall unused apps: Remove apps you no longer use to free up storage space.
- Manage your photos and videos: Photos and videos take up significant storage space. Consider using cloud storage or deleting unnecessary files.
By following these steps, you can effectively manage your iOS device's cache and keep it running at peak performance. Remember to regularly clear your cache to maintain optimal speed and efficiency.