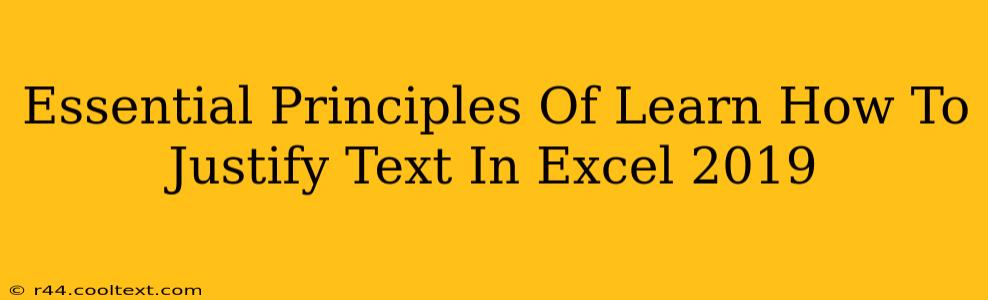Excel is a powerful tool for data management and analysis, but its capabilities extend beyond simple number crunching. Formatting your data effectively, including text justification, significantly impacts readability and the overall professional appearance of your spreadsheets. This guide will delve into the essential principles of justifying text in Excel 2019, ensuring your work looks its best.
Understanding Text Justification in Excel
Before diving into the how, let's understand the why. Proper text justification enhances the visual appeal and readability of your spreadsheets. Different justification methods serve different purposes:
-
Left-aligned: This is the default setting. Text starts at the left edge of the cell, creating a clean, organized look, particularly useful for lists or data tables.
-
Center-aligned: Centers the text within the cell, ideal for headings or titles where you want to draw attention to the center point.
-
Right-aligned: Aligns text to the right edge of the cell, commonly used for numbers, particularly currency values or numerical codes.
-
Justified: Distributes text evenly across the cell's width, creating a visually balanced look. This is particularly effective for longer text strings within cells.
Methods for Justifying Text in Excel 2019
Excel 2019 offers several ways to adjust text justification:
1. Using the Alignment Group in the Home Tab
This is the quickest and most common method:
- Select the cell(s): Highlight the cell or range of cells containing the text you want to justify.
- Navigate to the Home tab: Locate the "Home" tab in the Excel ribbon at the top of the window.
- Find the Alignment group: Within the "Home" tab, you'll find an "Alignment" group.
- Choose your justification: Click the appropriate alignment button: Left, Center, Right, or Justify.
2. Using the Alignment Menu (More Options)
For finer control, use the Alignment menu:
- Select the cell(s): As before, highlight the cell(s).
- Right-click: Right-click on the selected cell(s).
- Choose "Format Cells": Select "Format Cells" from the context menu.
- Go to the Alignment tab: In the "Format Cells" dialog box, navigate to the "Alignment" tab.
- Select your alignment: Choose your preferred alignment option (Left, Center, Right, Justify) from the "Horizontal" section. You can also adjust vertical alignment here.
- Click "OK": Confirm your changes.
Advanced Justification Techniques
For more sophisticated formatting:
- Wrap Text: Use the "Wrap Text" option (found in the Alignment group on the Home tab) to automatically wrap long text strings within a cell, preventing them from spilling over into adjacent cells. This works particularly well with justified text.
- Combining Alignment with Other Formatting: Pair text justification with other formatting elements like font size, color, and borders to enhance the overall visual appeal of your spreadsheet.
Optimizing Your Spreadsheets for Readability
Remember, the goal is clear communication. Consistent and appropriate text justification significantly impacts readability. Choose the justification method that best serves the context of your data, ensuring your Excel spreadsheets are both informative and visually appealing.
SEO Keywords:
- Justify text Excel 2019
- Excel text alignment
- Excel formatting
- Left align text Excel
- Center align text Excel
- Right align text Excel
- Justify text Excel
- Format cells Excel
- Excel alignment options
- Improve Excel spreadsheet readability
This blog post uses a variety of SEO techniques, including keyword optimization, structured content (using headings and subheadings), and clear, concise language to improve search engine ranking and user experience. Remember to promote this post through social media and other channels to further boost visibility.