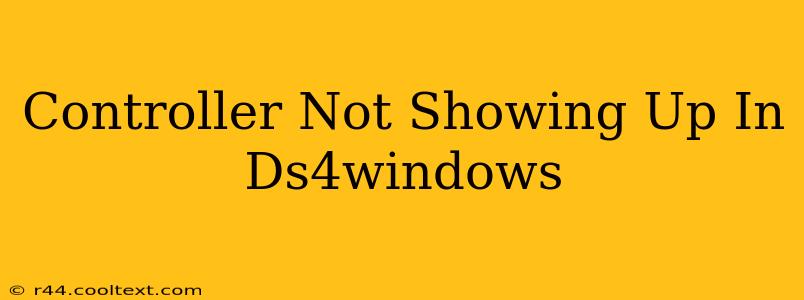Are you struggling to get your DualShock 4 controller recognized by DS4Windows? Don't worry, you're not alone. Many users encounter this frustrating issue. This comprehensive guide will walk you through troubleshooting steps to get your controller working seamlessly. We'll cover everything from basic checks to advanced solutions, ensuring you're back in the game quickly.
Common Causes and Solutions
This problem often stems from a few key areas: driver conflicts, incorrect settings, or hardware malfunctions. Let's tackle these one by one.
1. Driver Issues: The Usual Suspect
-
Outdated or Corrupted Drivers: DS4Windows relies on specific drivers to communicate with your PlayStation 4 controller. Outdated or corrupted drivers are a frequent culprit.
- Solution: Uninstall DS4Windows completely. Then, download the latest version from the official DS4Windows GitHub repository (avoid unofficial downloads). Reinstall and restart your computer. This ensures you have a clean installation with the most up-to-date drivers.
-
Conflicting Drivers: Other software or controllers might interfere with DS4Windows.
- Solution: Temporarily disable other controller software or disconnect any other gamepads. Try running DS4Windows again. If it works, you've identified a conflict. You might need to uninstall the conflicting software or adjust its settings.
-
Incorrect Installation: Sometimes, the installation process might not complete correctly.
- Solution: As mentioned above, a clean re-installation is key. Make sure you follow all the instructions provided during the setup. Consider running the installer as an administrator.
2. DS4Windows Settings Check
-
Bluetooth Connection: Ensure your DualShock 4 is correctly paired via Bluetooth. DS4Windows typically works best with a wired connection, but Bluetooth is an option.
- Solution: Check your Bluetooth settings on your PC. If your controller isn't listed, try re-pairing it. If you're using a wired connection, make sure the cable is securely connected.
-
DS4Windows Settings: Incorrect settings within the DS4Windows application itself can prevent controller recognition.
- Solution: Open DS4Windows. Make sure the "Hide DS4 Controller" option is unchecked. Check the "Controllers" tab to verify your controller is listed and that the settings appear correct. If not, try resetting the settings to default.
3. Hardware Problems (Less Common)
-
Faulty Controller: Unfortunately, the problem could originate from the controller itself.
- Solution: Try the controller on a different computer or console to determine if it's the controller or your PC setup. If it doesn't work on other devices, your controller might be faulty.
-
Faulty USB Port or Cable: A damaged USB port or cable can prevent communication.
- Solution: Try using a different USB port or cable.
Advanced Troubleshooting
If the above steps haven't solved the problem, try these advanced techniques:
- Check Device Manager: In Windows Device Manager, look for any errors related to your DualShock 4 or unknown devices.
- Update Windows: Ensure your Windows operating system is up-to-date. Outdated Windows versions might have compatibility issues.
- System Restore: If the issue recently appeared, consider using Windows System Restore to revert your system to a previous state.
Preventing Future Issues
- Regular Updates: Always keep DS4Windows and your drivers updated.
- Clean Installation: Periodically uninstall and reinstall DS4Windows to maintain a clean installation.
By following these steps, you should be able to resolve the "controller not showing up in DS4Windows" issue and get back to enjoying your games. Remember to carefully follow the instructions and check each step thoroughly. Good luck!