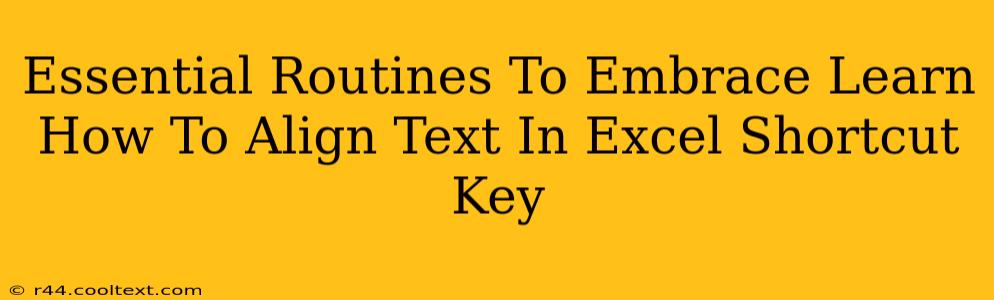Mastering Microsoft Excel is crucial for productivity, whether you're managing a budget, analyzing data, or creating reports. One seemingly small, yet incredibly useful skill, is knowing how to perfectly align text within your spreadsheets. This seemingly simple task can significantly improve the readability and professional appearance of your work. This guide will walk you through essential alignment techniques and reveal a handy keyboard shortcut to save you time.
Why Text Alignment Matters in Excel
Proper text alignment isn't just about aesthetics; it's about clarity and efficiency. Think about it:
- Improved Readability: Neatly aligned text is easier on the eyes and makes it quicker to scan and understand your data.
- Professional Appearance: Well-aligned spreadsheets project professionalism and attention to detail, crucial for presentations and reports.
- Enhanced Data Analysis: Consistent alignment makes analyzing data much simpler, especially when dealing with large datasets.
- Better Collaboration: Clean spreadsheets facilitate smoother collaboration, making it easier for others to understand and work with your data.
Mastering Text Alignment in Excel: A Step-by-Step Guide
Excel offers several alignment options to suit various needs. Let's explore the most common ones:
1. Horizontal Alignment: Left, Center, and Right
This controls the horizontal positioning of your text within a cell.
- Left Alignment: Text is aligned to the left side of the cell (the default setting). Use this for most general data entries.
- Center Alignment: Text is centered within the cell. Ideal for headings, titles, or data that needs to be visually prominent.
- Right Alignment: Text is aligned to the right side of the cell. Commonly used for numbers, especially when dealing with currency or accounting data.
How to apply horizontal alignment:
- Select the cells you want to align.
- Go to the "Home" tab on the Excel ribbon.
- In the "Alignment" group, click the appropriate button: Left, Center, or Right.
2. Vertical Alignment: Top, Center, and Bottom
This dictates how the text is positioned vertically within a cell.
- Top Alignment: Text is aligned to the top of the cell (default setting).
- Center Alignment: Text is centered vertically within the cell.
- Bottom Alignment: Text is aligned to the bottom of the cell.
How to apply vertical alignment:
Follow steps 1 and 2 above, then select the appropriate vertical alignment option from the "Alignment" group's dropdown menu.
3. Using the Alignment Dialog Box for Advanced Options
For more granular control, access the complete alignment options through the Alignment dialog box:
- Select your cells.
- Right-click and choose "Format Cells..."
- Navigate to the "Alignment" tab. Here you'll find options for text wrapping, indentation, orientation, and more.
The Secret Weapon: Excel's Alignment Shortcut Key!
Instead of navigating through menus, use the Ctrl + 1 (or Cmd + 1 on a Mac) shortcut. This opens the Format Cells dialog box directly, allowing quick access to all alignment options.
Boost Your Excel Skills Today!
Learning these essential text alignment techniques will transform how you work with Excel. The improved readability and professional presentation of your spreadsheets will not only impress colleagues but also enhance your own productivity. Remember the Ctrl + 1 shortcut – it's a time-saver you'll appreciate every day!