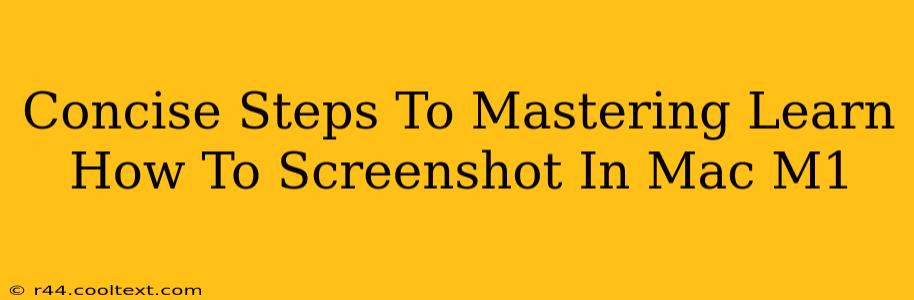Taking screenshots is a fundamental computer skill, and Macs, especially the powerful M1 models, offer a variety of ways to capture your screen. This guide provides concise steps to mastering the art of screenshotting on your Mac M1, ensuring you can quickly and efficiently capture anything on your screen.
Mastering the Basics: Screenshot Shortcuts
The quickest way to take a screenshot is using keyboard shortcuts. These are designed for speed and efficiency. Let's explore the essential ones:
-
Entire Screen: Press Shift + Command + 3. This captures your entire screen and saves it as a PNG file to your desktop. Simple, fast, and effective!
-
Specific Window: To capture only a specific window, press Shift + Command + 4, then press the Spacebar. Your cursor will change to a camera icon. Click on the window you want to capture. This isolates the selected window, making it perfect for sharing specific app content.
-
Selected Area: For capturing a specific region of your screen, press Shift + Command + 4. Your cursor will transform into a crosshair. Click and drag to select the area you want to capture. This offers maximum control for precise screenshots.
Beyond the Basics: Advanced Screenshot Techniques
While the basic shortcuts cover most situations, the Mac M1 offers further refinements:
-
Saving to a Specific Location: By default, screenshots save to your desktop. To change this, open Preview, then go to Preferences (under the 'Preview' menu) and adjust the "Screenshots" settings to specify a different folder.
-
Screenshot with a Delay: Need to capture something that requires a little extra time to prepare? Press Shift + Command + 5. This opens a screenshot utility with options for timed screenshots. Perfect for capturing things like dialog boxes or menu selections.
-
Video Recording: Your Mac M1 also allows for screen recording. Using Shift + Command + 5, select the "Record Entire Screen" or "Record Selected Portion" option to capture a video of your screen activity. This is incredibly useful for tutorials or demonstrating software.
Optimizing Your Screenshot Workflow
To further enhance your screenshot workflow:
-
Naming Conventions: Develop a consistent naming convention for your screenshots. This helps with organization and retrieval. Date-based naming (e.g., 2024-10-27_screenshot.png) is a simple yet effective method.
-
Image Editing: Once you've captured your screenshot, you might need to edit it. Preview, the default Mac image viewer, offers basic editing tools. For more advanced editing, explore apps like Pixelmator Pro or Adobe Photoshop.
Conclusion: Become a Screenshot Master
Mastering screenshots on your Mac M1 is easy with a little practice. By using these shortcuts and tips, you'll significantly improve your efficiency and workflow. Remember to experiment and find the techniques that best suit your needs. Now go forth and capture!