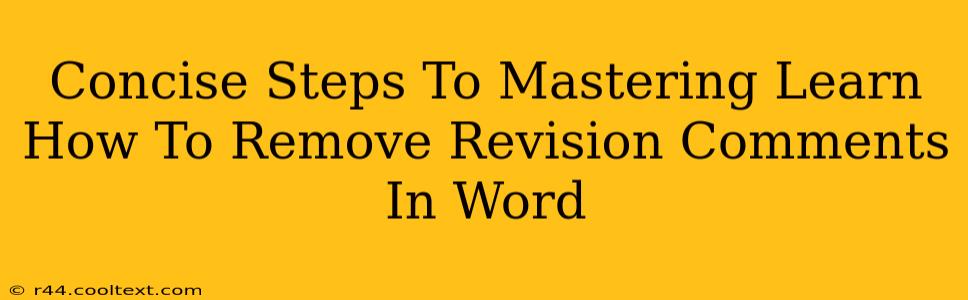Removing revision comments in Microsoft Word is a crucial skill for anyone collaborating on documents or finalizing a project. Whether you're a student, professional, or simply someone who wants to clean up a document, knowing how to efficiently delete these comments is essential. This guide provides concise, easy-to-follow steps to master this task.
Understanding Word's Revision Tracking
Before diving into removal, let's briefly understand what revision tracking is. Word's revision tracking feature highlights changes made to a document, allowing collaborators to see additions, deletions, and formatting alterations. These changes are displayed as comments, often with author information. Understanding this context helps you efficiently manage and remove these comments.
Quick Methods for Removing Revision Comments
There are several ways to remove revision comments, each suited to different needs and preferences.
Method 1: The "Delete" Button
This is the most straightforward approach, ideal for removing individual comments.
- Locate the comment: Simply click on the comment balloon to highlight the comment and the related text changes.
- Delete the comment: Press the
Deletekey on your keyboard. This removes the comment and often the associated tracked changes.
Note: This method is best for handling a small number of comments. For large documents, the following methods are more efficient.
Method 2: Accept or Reject All Changes
This method is perfect when dealing with numerous revisions and you want to finalize the document.
- Access the Review Tab: Go to the "Review" tab in the Word ribbon.
- Accept or Reject: You'll find options to "Accept All Changes" or "Reject All Changes". Carefully select the appropriate action. Accepting keeps the changes, while rejecting reverts to the original text.
Important Consideration: Always review your document after using this method to ensure everything is as intended. Accidental acceptance or rejection can lead to unintended consequences.
Method 3: Removing Comments While Preserving Formatting
Sometimes, you want to remove comments without altering the underlying text formatting. This is particularly useful if you're reviewing a heavily edited document.
- Navigate to Review Tab: Open the "Review" tab.
- Show Markup: Ensure "Show Markup" is enabled. This will display all revisions clearly.
- Select Comments: Click on a comment balloon to select the comment. Repeat for all comments you wish to remove.
- Delete: Press the
Deletekey.
This process allows for a more granular and careful removal of comments.
Method 4: Using the "Delete All Comments" Feature
For a complete sweep, consider using this function:
- Go to Review: Find the "Review" tab.
- Locate "Delete All Comments": This option will typically be in a dropdown menu associated with comment options.
- Confirm Deletion: Word might prompt you to confirm the action.
Pro-Tip: Preventing Future Comment Clutter
To minimize future comment clean-up, consider these preventative measures:
- Establish clear communication guidelines: Ensure all collaborators understand the purpose of comments and when they are appropriate.
- Regularly review and clean up comments: Don't let comments accumulate; periodically remove irrelevant or outdated ones.
- Utilize other collaboration tools: Explore other options like shared online documents for more streamlined collaboration.
By mastering these methods, you can efficiently manage and remove revision comments in Word, saving time and ensuring a clean, finalized document. Remember to choose the method best suited to your specific situation.