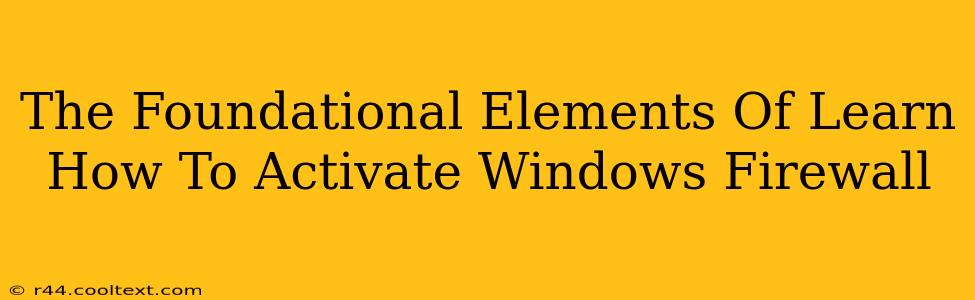Protecting your computer from online threats is paramount, and the Windows Firewall stands as your first line of defense. This comprehensive guide breaks down the foundational elements of activating and effectively using your Windows Firewall, ensuring your system remains secure. We'll cover everything from initial activation to advanced configuration options, empowering you to take control of your digital security.
Understanding the Importance of Windows Firewall Activation
Before diving into the activation process, let's understand why activating your Windows Firewall is crucial. Think of it as a gatekeeper for your computer, meticulously inspecting all incoming and outgoing network traffic. Without it, your system is vulnerable to malware, viruses, hackers, and other online threats that could compromise your data and privacy. Activating your Windows Firewall is a fundamental step in establishing a robust security posture.
Key Benefits of a Properly Configured Firewall:
- Malware Prevention: Blocks malicious software from accessing your system.
- Virus Protection: Prevents viruses from spreading to and from your computer.
- Hacker Prevention: Creates a barrier against unauthorized access attempts.
- Data Protection: Safeguards your personal information and sensitive files.
- Network Security: Protects your network from external threats.
Activating Windows Firewall: A Step-by-Step Guide
Activating your Windows Firewall is surprisingly straightforward. The process is largely the same across different Windows versions, though minor visual differences may exist.
Step 1: Accessing Windows Security:
Open the Start Menu and search for "Windows Security". Click on the result to launch the Windows Security app.
Step 2: Navigating to Firewall & Network Protection:
In the Windows Security app, you'll see several security categories. Select "Firewall & network protection".
Step 3: Checking Firewall Status:
You should see the status of your firewall displayed prominently. If it's currently "Off", you'll find an option to "Turn on" the firewall for both Public and Private networks. It's crucial to enable the firewall for both network types.
Advanced Firewall Configuration Options
While simply turning on the firewall offers significant protection, you can further enhance your security through advanced configuration options. These options allow you to fine-tune the firewall's behavior, customizing it to your specific needs.
Understanding Public vs. Private Networks:
- Public networks: These are networks you access in public places like coffee shops or airports. The firewall typically employs stricter rules on these networks.
- Private networks: These are networks you trust, such as your home network. The firewall may allow more flexibility here. However, even on private networks, a strong firewall is essential.
Allowing Apps Through the Firewall:
Sometimes, you may need to allow specific applications access through the firewall. This is done through the "Allow an app through firewall" option within the Firewall & network protection settings. Carefully consider which apps require this access.
Maintaining Your Firewall: Best Practices
Activating the firewall is just the first step. Regular maintenance is crucial for optimal security:
- Keep your operating system updated: Windows updates often include critical security patches for the firewall.
- Regularly review allowed apps: Periodically check the list of apps allowed through the firewall and remove any you no longer need.
- Be cautious about downloading software: Only download software from trusted sources.
- Educate yourself about online threats: Staying informed about the latest threats helps you make informed decisions about your security.
By understanding and implementing these foundational elements, you can significantly improve the security of your Windows computer. Remember, a properly configured Windows Firewall is a cornerstone of a robust online security strategy.