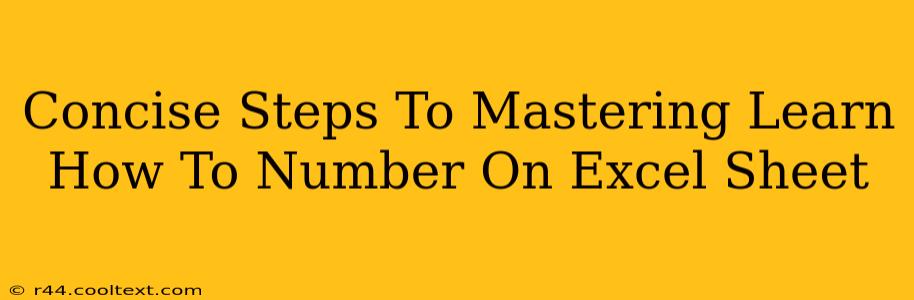Microsoft Excel is a powerful tool, but even seasoned users sometimes struggle with seemingly simple tasks. One such task is efficiently numbering rows or columns. This guide provides concise, actionable steps to master numbering in Excel, boosting your productivity and streamlining your workflow. We'll cover several methods, ensuring you find the best approach for your specific needs.
Method 1: The Fill Handle – Quick and Easy Numbering
This is the fastest method for simple sequential numbering.
- Start with the first number: In the first cell (e.g., A1), type the starting number (usually 1).
- Grab the fill handle: Click the small square at the bottom right corner of the cell.
- Drag down (or across): Drag the fill handle down the column (or across the row) to the desired number of cells. Excel automatically fills in the sequence.
Method 2: Using the ROW() Function for Dynamic Numbering
This method is ideal when you need numbers that automatically update if rows are added or deleted.
- Enter the formula: In the first cell (e.g., A1), type
=ROW(). This function returns the row number of the cell. - Copy the formula: Drag the fill handle down the column to apply the formula to the rest of the cells. Each cell will display its corresponding row number.
Method 3: Numbering with a Custom Sequence
Need a sequence other than simple increments of 1? This is how:
- Type your starting numbers: Enter the first few numbers in your desired sequence in consecutive cells (e.g., 1, 3, 5 in A1, A2, A3).
- Select the cells: Highlight the cells containing your starting sequence.
- Drag the fill handle: Drag the fill handle down. Excel will recognize the pattern and continue the sequence. This works for arithmetic progressions, and sometimes even for more complex patterns.
Method 4: Numbering with the SEQUENCE Function (Excel 365 and later)
The SEQUENCE function offers a very efficient way to generate number sequences.
- Use the
SEQUENCEfunction: In your first cell, enter a formula like this:=SEQUENCE(10)This will generate a sequence of 10 numbers starting from 1. You can adjust the number 10 to create longer or shorter sequences. You can add a second argument to define a starting number other than 1. For example,=SEQUENCE(10,1,5)will create a sequence of 10 numbers starting from 5.
Troubleshooting and Tips
- Adjusting increments: For sequences other than 1, 2, 3..., manually enter the first few numbers of your desired series and then use the fill handle.
- Non-numerical sequences: While primarily for numbers, the fill handle can sometimes intelligently extrapolate patterns in text as well (e.g., "A", "B", "C").
- Errors: If you encounter errors, double-check your formulas and ensure you're using the correct function arguments.
Mastering these simple techniques significantly enhances your Excel proficiency. Remember to choose the method that best suits your specific numbering needs. By understanding these strategies, you'll streamline your Excel workflows and increase your overall productivity.