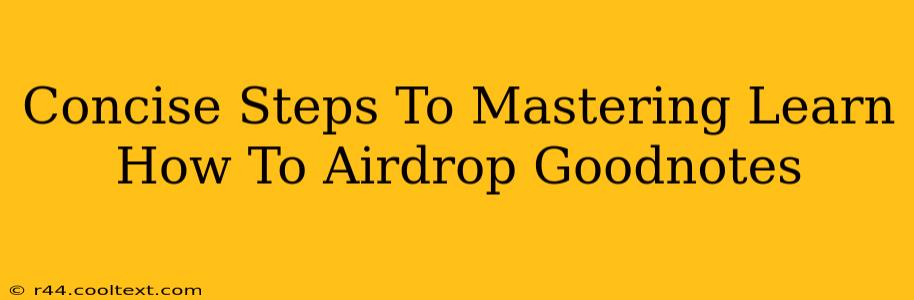Sharing your notes seamlessly is crucial for collaboration and efficient workflow. This guide provides concise steps to master the art of AirDropping GoodNotes files, ensuring a smooth and effective sharing experience. We'll cover troubleshooting common issues, making this process a breeze for even the most technologically challenged.
Understanding AirDrop and GoodNotes
Before we dive into the specifics, let's briefly clarify what AirDrop is and how it interacts with GoodNotes.
AirDrop: A built-in Apple feature that allows wireless transfer of files between Apple devices (iPhones, iPads, Macs) that are in close proximity. It relies on Bluetooth and Wi-Fi for connection.
GoodNotes: A popular note-taking app for iOS and iPadOS known for its intuitive interface and powerful features. It supports AirDrop for easy file sharing.
Step-by-Step Guide to AirDropping GoodNotes Files
Here's a clear, concise, step-by-step guide on how to successfully AirDrop your GoodNotes files:
Step 1: Enabling AirDrop on Both Devices
Ensure AirDrop is enabled on both the sending and receiving devices. To do this:
- On iPhone/iPad: Swipe down from the top-right corner (or top-left on older models) to open Control Center. Tap the AirDrop icon and select "Contacts Only" or "Everyone" (depending on who you're sharing with).
- On Mac: Click the AirDrop icon in Finder's sidebar or choose AirDrop from the Go menu. Select who can discover your Mac.
Step 2: Locating the GoodNotes File to Share
Open the GoodNotes app on the sending device and locate the note you wish to share.
Step 3: Initiating the AirDrop Process
- Within GoodNotes: Tap the share icon (usually a square with an upward arrow).
- Select AirDrop: From the sharing options, choose AirDrop.
- Select the Receiving Device: A list of nearby AirDrop-enabled devices will appear. Select the device you wish to send the file to.
Step 4: Accepting the AirDrop on the Receiving Device
On the receiving device, a notification will appear prompting you to accept the incoming AirDrop. Tap "Accept" to receive the GoodNotes file.
Step 5: Locating the Received GoodNotes File
The received GoodNotes file will usually be saved to your device's Downloads folder, or in the GoodNotes app itself, depending on the receiving device's settings.
Troubleshooting Common AirDrop Issues with GoodNotes
Sometimes AirDrop can be a little temperamental. Here are some common problems and solutions:
- Devices Not Showing Up: Ensure both devices are close enough, Bluetooth and Wi-Fi are enabled, and AirDrop is set to "Everyone" or at least "Contacts Only" (if you're sharing with someone in your contacts). Restarting both devices can also help.
- AirDrop is Slow or Failing: Check your Wi-Fi connection. A weak or congested network can significantly impact AirDrop's performance.
- File Corruption: If the received file seems corrupted, try AirDropping it again.
Optimizing Your AirDrop Experience with GoodNotes
For a seamless experience, consider these tips:
- Keep Devices Close: AirDrop's range is limited, so ensure devices are within a reasonable distance.
- Strong Wi-Fi Connection: A stable Wi-Fi network improves AirDrop speed and reliability.
- Keep Software Updated: Ensure both your devices and GoodNotes are running the latest software versions.
Mastering AirDrop with GoodNotes streamlines your workflow and makes sharing your important notes simple and efficient. By following these steps and troubleshooting tips, you can confidently share your GoodNotes files anytime, anywhere.