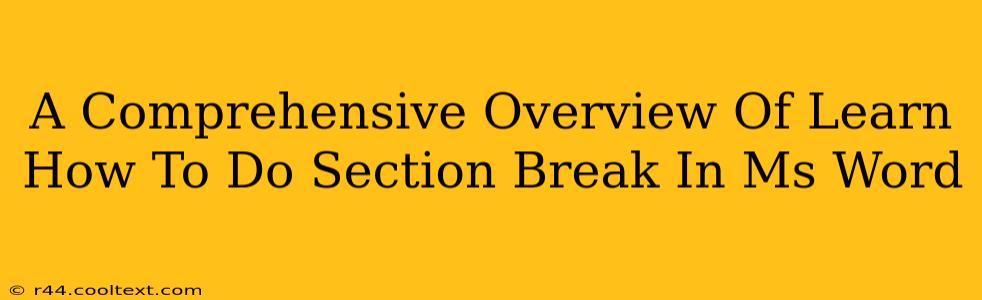Microsoft Word's section breaks are powerful tools often overlooked by casual users. Mastering them unlocks a world of formatting flexibility, allowing for precise control over your document's layout and appearance. This guide provides a comprehensive overview of how to insert and utilize section breaks in MS Word, transforming your document from ordinary to extraordinary.
Understanding Section Breaks: Why Use Them?
Before diving into the how, let's understand the why. Section breaks are crucial for independent formatting control within a single document. Without them, formatting changes applied to one part of your document will often cascade to other sections. This can be disastrous if you're trying to achieve different layouts or styles within the same document. For example:
- Different Header and Footer Styles: Want different headers or footers on even and odd pages? Section breaks are your solution.
- Column Formatting: Need two columns on one page and one column on the next? Section breaks manage this seamlessly.
- Page Numbering Control: Start page numbering anew after a particular section? Section breaks make it possible.
- Orientation Changes: Switch between portrait and landscape orientations effortlessly within the same document.
Types of Section Breaks in MS Word
MS Word offers several types of section breaks, each serving a unique purpose:
- Next Page: This inserts a section break and starts the new section on a fresh page. This is the most frequently used type.
- Continuous: This inserts a section break without starting a new page. Ideal for changes like column formatting within the same page.
- Even Page: Starts the new section on the next even numbered page.
- Odd Page: Starts the new section on the next odd numbered page. Useful for maintaining consistent page layouts in printed materials.
How to Insert a Section Break in MS Word
The process is surprisingly straightforward:
- Place your cursor: Position your cursor where you want the new section to begin.
- Access the Breaks menu: Navigate to the "Layout" tab in the Word ribbon.
- Select "Breaks": Click on the "Breaks" button within the "Page Setup" group.
- Choose your Section Break: A dropdown menu will appear displaying the four types of section breaks. Select the appropriate option for your needs.
Pro-Tip: You can also insert a section break using keyboard shortcuts:
- Next Page: Ctrl + Enter (Windows) or Cmd + Return (Mac)
- Continuous: While there isn't a direct keyboard shortcut, you can achieve this by inserting a section break and then deleting the page break if necessary.
Troubleshooting Common Section Break Issues
- Headers and Footers Not Changing: Double-check you've inserted the section break in the correct location. Click within the section you want to modify and then edit the header/footer settings.
- Formatting Inconsistencies: Ensure you're applying formatting after inserting the section break.
- Unexpected Page Breaks: Carefully review your section break choices and placement. Sometimes, a different section break type is needed.
Mastering Section Breaks: Unleashing Word's Potential
By understanding and effectively using section breaks, you can drastically enhance the quality and professionalism of your Microsoft Word documents. This guide provides a firm foundation for mastering this crucial aspect of Word's formatting capabilities. Now go forth and create stunning, impeccably formatted documents! Remember to experiment and explore the different types of section breaks to fully realize their power. Your perfectly formatted document awaits!