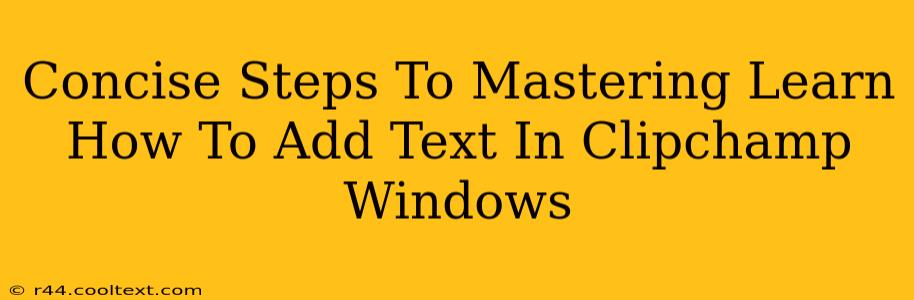Adding text to your videos in Clipchamp is a breeze, even for beginners. This concise guide provides clear steps to master this essential video editing skill on your Windows machine. Let's dive in!
Understanding Clipchamp's Text Tools
Clipchamp offers a variety of text tools to enhance your videos. You can add titles, subtitles, lower thirds, and more, all with customizable styles and animations. Mastering these tools will significantly improve your video production quality.
Key Features to Explore:
- Text Styles: Clipchamp provides pre-designed text styles to quickly add professional-looking titles and captions. Experiment with different fonts, colors, and sizes to find the perfect look for your video.
- Animations: Add subtle or dramatic animations to your text to keep viewers engaged. Options range from simple fades to more complex movements.
- Customization: Full customization lets you adjust every aspect of your text, from font and color to size and position within the frame.
Step-by-Step Guide: Adding Text in Clipchamp (Windows)
Step 1: Open your project: Launch Clipchamp and open the video project you want to edit.
Step 2: Access the Text Tool: On the Clipchamp timeline, locate the "Text" button. It's usually represented by a "T" icon. Click it to open the text options.
Step 3: Choose your Text Style: Clipchamp offers a library of pre-designed text styles. Browse these options to find a style that matches your video's theme. You can also choose a "Blank Title" option to customize everything from scratch.
Step 4: Add Your Text: Once you've selected a style, a text box will appear on your video. Type in your text. You can adjust the text size, font, color, and other formatting options directly within the text box.
Step 5: Customize and Position: Use the on-screen controls to precisely position your text on the video frame. Drag and drop to reposition, and use the controls to adjust size and rotation.
Step 6: Animate your Text (Optional): Explore the animation options available for your chosen text style. You can add entrance and exit animations to make your text more visually appealing.
Step 7: Adjust Duration: Ensure the text remains visible for the desired duration within your video. You can drag the edges of the text layer on the timeline to shorten or lengthen its appearance.
Step 8: Export your Video: Once satisfied, export your video using the desired settings and resolution.
Tips for Professional-Looking Text
- Keep it Concise: Avoid overwhelming viewers with too much text. Use short, clear sentences or phrases.
- Legibility is Key: Choose fonts and colors that are easy to read against your video's background. High contrast is essential.
- Consistency is Important: Maintain a consistent style for all text elements throughout your video.
By following these steps and incorporating these tips, you'll be adding professional-looking text to your videos in Clipchamp in no time! Remember to practice and experiment to find your own style. Happy video editing!