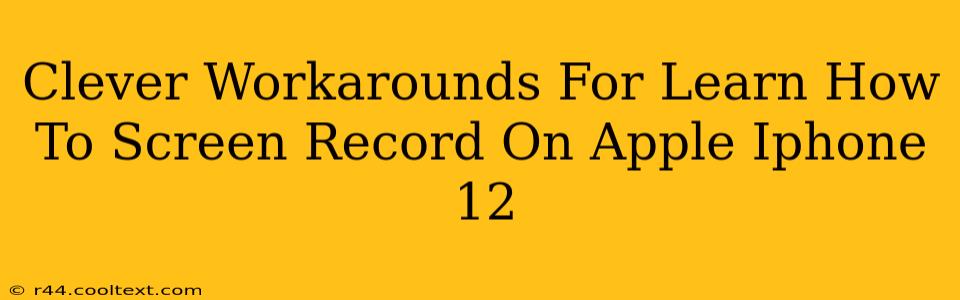The iPhone 12 boasts a stunning display and powerful capabilities, making it ideal for showcasing gameplay, tutorials, or even just sharing a funny video. But did you know screen recording is built right in? This guide explores clever workarounds and the simple built-in method for mastering iPhone 12 screen recording. Let's dive in!
The Easiest Way: Using the Built-in Screen Recording Feature
Believe it or not, screen recording on your iPhone 12 is incredibly straightforward. No need for third-party apps or complicated setups! Here's how:
-
Access Control Center: Swipe down from the top-right corner of your screen (or up from the bottom on older models) to open Control Center.
-
Find the Record Button: You'll see a circle with a smaller circle inside; this is your screen recording button. If you don't see it, you may need to customize your Control Center.
-
Start Recording: Tap the button to begin recording. A red bar at the top of your screen indicates that the recording is active.
-
Stop Recording: Tap the red bar at the top of your screen to end your recording. The video will automatically be saved to your Photos app.
Customizing Your Screen Recording: Adding Audio and More
Want to enhance your screen recordings? The iPhone 12 lets you customize your recordings by including audio:
-
Accessing Microphone Options: When you tap and hold the screen recording button in Control Center, you'll see options appear, including the choice to include microphone audio.
-
System Audio or Microphone Only?: Select “Microphone Audio” to capture audio from your device's microphone. If you want to capture the audio playing through your iPhone's speakers, you'll need a third-party app (details in next section).
-
Experiment! Try different audio settings to find what best suits your screen recording needs.
Beyond the Basics: Third-Party Apps for Advanced Screen Recording
While the built-in tool is great for basic needs, some users may require more advanced screen recording capabilities. Several third-party apps in the App Store offer additional features like:
- System audio capture: Capture audio from your device’s speakers along with the screen recording.
- FaceTime recording: Record your FaceTime calls (remember to get permission!).
- Editing tools: Many apps provide tools to edit your recordings directly within the app.
Important Note: Always check user reviews and permissions before downloading any third-party apps.
Troubleshooting Common Screen Recording Issues
Occasionally, users encounter problems with screen recording. Here are some common issues and their solutions:
- Screen Recording Button Missing: Go to Settings > Control Center > Customize Controls and add the Screen Recording button.
- Audio Issues: Ensure you've selected the correct microphone option in Control Center or are using a third-party app that allows system audio capture.
- Recording Stops Unexpectedly: This could be due to low storage space. Check your iPhone's storage and delete unnecessary files if needed.
Conclusion: Master Your iPhone 12 Screen Recording
Whether you're a casual user or a content creator, mastering screen recording on your iPhone 12 is a valuable skill. With the simple built-in tools and the options for more advanced features via third-party apps, you have plenty of flexibility to create high-quality screen recordings. Now go forth and record!