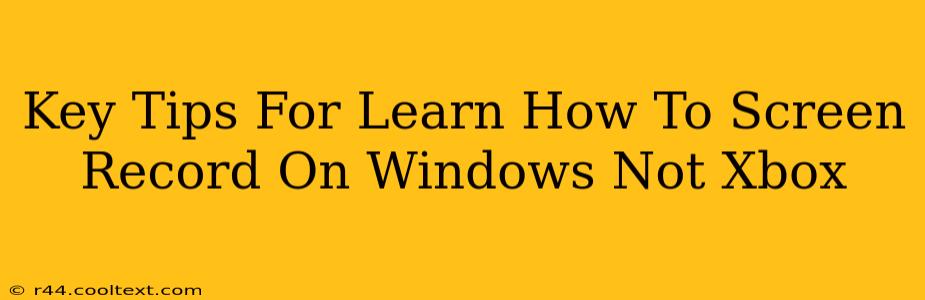Are you ready to start recording your Windows screen, but feeling overwhelmed by the options? This guide provides key tips to help you master screen recording on your Windows PC, without venturing into the world of Xbox recording. We'll cover various methods, ensuring you find the perfect solution for your needs.
Choosing Your Screen Recording Method: Built-in vs. Third-Party
Windows offers built-in tools, but third-party software often provides more advanced features. Let's explore both:
1. The Power of the Xbox Game Bar (For Gamers and Beyond):
For gamers, the Xbox Game Bar is a fantastic starting point. It's integrated into Windows 10 and 11, making it readily accessible.
- How to Access It: Press the Windows key + G. This will launch the Game Bar overlay.
- Key Features: Screen recording, screenshots, performance monitoring, and more. Perfect for capturing gameplay, tutorials, or quick demos.
- Limitations: While versatile, it might lack advanced editing features found in dedicated screen recording software.
Keyword Focus: Xbox Game Bar, Windows 10 screen recording, Windows 11 screen recording, screen recording software
2. The Simplicity of the Snipping Tool (For Quick Captures):
Need a quick screenshot or a short screen recording? The Snipping Tool is your friend. It's a lightweight, built-in option ideal for simple tasks.
- How to Find It: Search for "Snipping Tool" in the Windows search bar.
- Key Features: Allows you to capture specific areas of your screen, offering different snipping modes (free-form, rectangular, window, full-screen). Also includes basic screen recording.
- Limitations: Limited features compared to dedicated recording software. Not ideal for long recordings or complex projects.
Keyword Focus: Snipping Tool, Windows screenshot, Windows screen recording, quick screen capture
3. Exploring Third-Party Screen Recorders (For Advanced Features):
For professional-looking videos, enhanced editing capabilities, and more control, explore third-party screen recorders. Many offer free versions with limitations, and paid versions with full functionality. Popular options include OBS Studio (open-source and free), and many others.
- Key Features (Vary by Software): High-quality recording, advanced editing tools, webcam integration, annotation options, and more.
- Things to Consider: System requirements, ease of use, and the specific features you need.
Keyword Focus: OBS Studio, screen recording software Windows, best screen recorder, free screen recorder
Optimizing Your Screen Recordings: Tips and Tricks
Regardless of the method you choose, these tips will enhance your recordings:
- Plan Your Recording: Outline what you'll cover to avoid unnecessary length and ensure a smooth flow.
- Optimize Audio: Use a good quality microphone for clear audio.
- Choose the Right Resolution: Select a resolution that balances quality and file size.
- Edit Your Recordings: Trim unnecessary sections and enhance the overall quality using editing software.
Conclusion: Find Your Perfect Windows Screen Recording Solution
Whether you're a gamer, a tutor, or simply need to create quick screen recordings, Windows offers various options. By understanding the strengths and weaknesses of each method, you can choose the perfect tool to meet your specific needs. Start experimenting and discover the world of Windows screen recording!
Keyword Focus: Windows screen recording tutorial, how to screen record Windows, screen recording tips, best screen recording software for Windows.