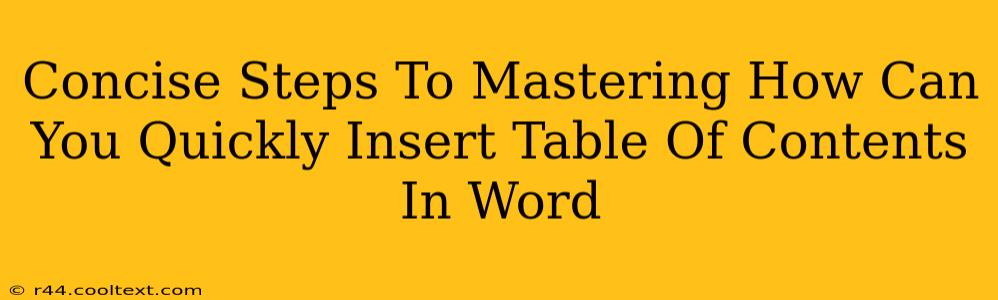Creating professional-looking documents in Microsoft Word often involves including a table of contents (TOC). A well-formatted TOC enhances readability and navigation, making your document easier for your audience to digest. This guide provides concise steps to quickly and efficiently insert a table of contents in Word, transforming your document from a simple text file into a polished, professional piece.
Understanding the Importance of a Table of Contents
Before diving into the steps, let's understand why a table of contents is crucial:
- Improved Navigation: Readers can quickly locate specific sections, saving them time and frustration.
- Professional Appearance: A TOC adds a polished touch, making your document look more organized and credible.
- Enhanced Readability: It provides a clear overview of the document's structure, allowing readers to understand the flow of information before diving in.
- Accessibility: For those using screen readers or other assistive technologies, a TOC significantly improves accessibility.
Step-by-Step Guide to Inserting a Table of Contents in Word
This guide works for most recent versions of Microsoft Word. Slight variations might exist across different versions but the core steps remain consistent.
Step 1: Heading Styles
This is the most crucial step. Word uses heading styles (Heading 1, Heading 2, Heading 3, etc.) to automatically generate the TOC. Before inserting the TOC, ensure all your section headings are formatted using these styles. Don't just bold or enlarge the text; apply the appropriate heading style from the Home tab's "Styles" group.
Step 2: Inserting the Table of Contents
- Place your cursor where you want the TOC to appear (usually at the beginning of your document).
- Go to the "References" tab.
- Click "Table of Contents".
- Choose a table of contents style from the options provided. Word offers several pre-designed styles; choose one that suits your document's aesthetic.
Step 3: Updating the Table of Contents
If you add, remove, or change headings after inserting the TOC, you'll need to update it. Simply right-click on the TOC and select "Update Field". You can choose to update only the page numbers or the entire table of contents.
Troubleshooting Common Issues
- TOC is blank: Double-check that you've applied the heading styles correctly to all your section headings. Word relies on these styles to build the TOC.
- Page numbers are incorrect: After making changes to your document, remember to update the TOC.
- TOC style is not ideal: Explore the different TOC styles available in Word or customize an existing one to better match your document's style.
Advanced Tips for a Professional Table of Contents
- Customizing the TOC: While Word provides default styles, you can customize the look of your TOC by modifying the styles used in the "References" tab.
- Multiple Levels of Headings: Use Heading 1, Heading 2, Heading 3, etc. to create a hierarchical TOC, reflecting the structure of your document.
- Right-aligning page numbers: Many find right-aligned page numbers more visually appealing. You can adjust this within the TOC's style settings.
By following these steps, you'll effortlessly insert a professional and functional table of contents into your Word documents, making them significantly more user-friendly and enhancing your overall document presentation. Remember consistency in using heading styles is key to a smoothly generated TOC.