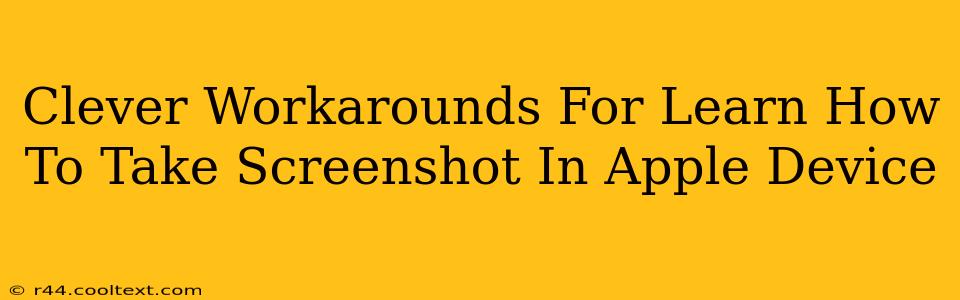Taking screenshots on Apple devices is a fundamental skill for anyone using an iPhone, iPad, or Mac. But what happens when the standard methods aren't working? This post explores clever workarounds for those frustrating moments when you need a screenshot, fast, and your usual technique fails. We'll cover troubleshooting tips and alternative approaches for all Apple devices.
Understanding the Standard Screenshot Methods
Before diving into workarounds, let's quickly review the standard screenshot methods for different Apple devices:
iPhone and iPad:
- Simultaneous press: Press and quickly release the power button and the volume up button at the same time. You'll see a brief flash on the screen, indicating a successful screenshot.
Mac:
- Shortcut: Press Shift + Command + 3 to take a screenshot of the entire screen. Press Shift + Command + 4 to select a specific area for your screenshot. Press Shift + Command + 4 + Spacebar to capture a screenshot of a specific window.
Troubleshooting Common Screenshot Issues
If the standard methods aren't working, let's troubleshoot some common problems:
1. Buttons Not Responding
- Check for physical damage: Inspect the power and volume buttons for any physical obstructions or damage. Dust, debris, or sticky residue can interfere with their functionality.
- Restart your device: A simple restart can often resolve temporary software glitches affecting button responsiveness.
- AssistiveTouch: Enable AssistiveTouch (Settings > Accessibility > Touch > AssistiveTouch) for an on-screen button alternative. This provides virtual buttons for power and volume control.
2. Screenshot Not Saving
- Check storage space: Ensure you have sufficient storage space available on your device. A full device can prevent screenshots from saving.
- Check your screenshots folder: Locate your screenshots in your device's photo library. They're usually automatically saved there.
- Restart your device: Again, a simple restart can resolve minor software issues that might be hindering the saving process.
Clever Workarounds for Screenshot Capture
Sometimes, even after troubleshooting, you might need alternative methods to capture a screenshot. Here are some clever workarounds:
1. Using AssistiveTouch (iPhone/iPad)
As mentioned above, enabling AssistiveTouch provides virtual buttons. You can simulate the screenshot action using the virtual buttons.
2. Screen Recording (iPhone/iPad/Mac)
While not a direct screenshot, screen recording captures video of your screen activity. You can then extract a still image from the recording using a video editor. This is particularly useful for capturing dynamic content or processes. Locate the screen recording function in your device's control center.
3. Third-Party Apps (iPhone/iPad)
Several third-party apps offer advanced screenshot functionalities and additional editing options. Research reliable apps in the App Store to find one that meets your needs. Always download from reputable sources.
4. Using Another Device (iPhone/iPad/Mac)
If all else fails, try using another device to take a picture of your screen. This is a last resort, but it can be useful for capturing important information when standard methods fail.
Conclusion: Mastering Apple Screenshot Techniques
Mastering screenshot techniques on Apple devices enhances productivity and problem-solving. By understanding the standard methods and employing these clever workarounds, you'll be equipped to capture any screen content efficiently, even when faced with unexpected challenges. Remember to regularly check for software updates which can also resolve underlying issues.