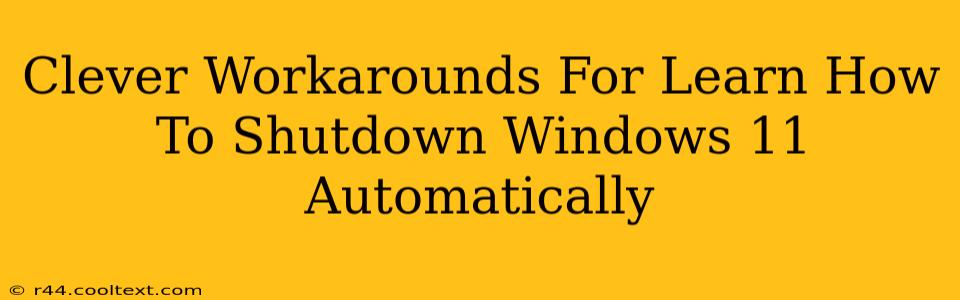Windows 11, while a powerful operating system, doesn't always offer the most intuitive solutions. One common frustration? Scheduling automatic shutdowns. While a built-in scheduler exists, it can be cumbersome. This guide explores clever workarounds to automate your Windows 11 shutdown, ensuring your PC powers down precisely when you need it to. We'll cover methods ranging from the simple to the more advanced, perfect for everyone from casual users to tech enthusiasts.
Understanding the Built-in Task Scheduler (And Its Limitations)
Windows 11 includes a Task Scheduler, a powerful tool for automating various tasks. You can use it to schedule a shutdown, but the process isn't always straightforward for beginners. The interface can feel complex, and troubleshooting potential issues might require some technical know-how. That's why we're exploring alternative, often simpler approaches.
Method 1: The Simple Command Prompt Solution
This method leverages the power of the command prompt for a quick and easy shutdown. No complex interfaces; just a single command.
Steps:
- Open Command Prompt as Administrator: Search for "cmd" in the Windows search bar, right-click on "Command Prompt," and select "Run as administrator."
- Enter the Shutdown Command: Type the following command and press Enter:
shutdown /s /t 3600/stells the system to shut down./t 3600specifies the shutdown time in seconds (3600 seconds = 1 hour). Change this number to adjust the delay. For immediate shutdown, use/t 0.
- Confirmation: Your computer will shut down after the specified time.
This is a great option for a one-time scheduled shutdown. However, for recurring shutdowns, we need more robust solutions.
Method 2: Using PowerShell for Recurring Shutdowns
PowerShell offers more advanced scripting capabilities, allowing for automated, recurring shutdowns. This method requires a bit more technical understanding but provides greater flexibility.
Steps:
- Open PowerShell as Administrator: Similar to the Command Prompt, search for "powershell," right-click, and select "Run as administrator."
- Create a Shutdown Script: You'll need to create a simple script. Here's an example to shut down your computer daily at 10 PM:
$trigger = New-ScheduledTaskTrigger -Daily -At 22:00
Register-ScheduledTask -TaskName "ShutdownTask" -Trigger $trigger -Action (New-ScheduledTaskAction -Execute 'powershell.exe' -Argument '-Command "shutdown /s /t 0"')
- Run the Script: Paste this script into PowerShell and press Enter. This creates a scheduled task named "ShutdownTask" that runs daily at 10 PM.
This method is ideal for regularly scheduled automatic shutdowns. Remember to adjust the time (22:00) to your desired shutdown time.
Method 3: Third-Party Shutdown Tools
Numerous third-party applications offer advanced shutdown scheduling features. These often provide user-friendly interfaces with more options, such as setting specific days of the week or even integrating with other system tasks. Research carefully before installing any third-party software, ensuring it's from a reputable source.
Choosing the Right Method:
- One-time shutdown: Command Prompt is the quickest and easiest.
- Recurring shutdown: PowerShell provides the most control and flexibility.
- Advanced scheduling and features: Explore reputable third-party tools.
Remember to always back up your important data before implementing any automated shutdown solution. This ensures data safety in case of unexpected issues. By utilizing these workarounds, you can efficiently manage your Windows 11 shutdown schedule, improving workflow and system management.