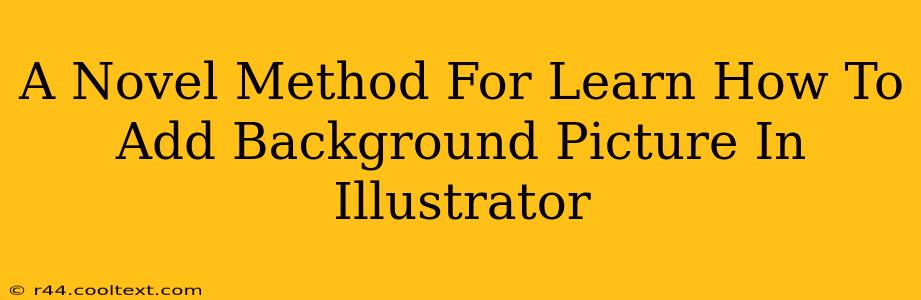Adding a background image in Adobe Illustrator might seem straightforward, but achieving a professional, high-resolution result requires a nuanced approach. This novel method focuses on maximizing image quality and workflow efficiency, ensuring your designs always look their best. We'll explore techniques beyond the simple drag-and-drop, focusing on maintaining vector integrity and avoiding common pitfalls.
Understanding the Importance of Image Resolution
Before diving into the techniques, let's address a critical aspect: image resolution. Using a low-resolution background image will significantly impact the overall quality of your Illustrator artwork, especially when scaling or printing. Always start with a high-resolution image (at least 300 DPI) for optimal results. A blurry background instantly detracts from even the most meticulously crafted vector artwork.
Method 1: Placing the Image as a Template
This method preserves the integrity of your vector artwork while providing a visual guide.
Step-by-Step Guide:
- Open your Illustrator file: Begin with your existing artwork or create a new document.
- Import your high-resolution image: Go to
File > Placeand select your background image. - Choose "Template": In the Place options dialog box, select the "Template" option. This ensures the image is visible but won't print.
- Adjust the image: Resize and position your template image to perfectly fit your design canvas.
- Create your artwork: Now, create your vector artwork on top of the template. The template acts as a visual guide, ensuring your design elements are perfectly placed.
- Remove the template (optional): Once your artwork is complete, you can easily remove the template by selecting the "Template" layer in the Layers panel and hiding or deleting it.
Benefits: This method maintains a clean, scalable vector file, ideal for large-format printing or web use.
Method 2: Using the Image Trace Feature
For more intricate background images, Illustrator's Image Trace feature can convert a raster image into a vector graphic. This is particularly useful for images with complex details.
Step-by-Step Guide:
- Import your image: As before, use
File > Placeto import your high-resolution background image. - Access Image Trace: Select the image and go to
Window > Image Trace. - Adjust Trace Settings: Experiment with different presets or customize the settings to achieve the desired level of detail and vectorization. For backgrounds, a balance between detail and file size is key. Consider using the "High Fidelity Photo" preset as a starting point.
- Expand the Image Trace: After tracing, select the image and choose
Object > Image Trace > Expand. This converts the traced image into editable vector paths. - Create your artwork: Now, you can work with the vectorized background image, arranging and modifying it as needed.
Benefits: This method allows you to incorporate complex background imagery into your vector artwork while maintaining scalability and editability. However, keep in mind that highly detailed images can result in very large file sizes.
Choosing the Right Method:
The best method depends on your specific needs and the complexity of your background image. For simple backgrounds, the template method is usually sufficient. For intricate images requiring editing or scalability, image tracing offers more flexibility.
Keywords for SEO:
- Add background picture Illustrator
- Illustrator background image
- High-resolution background Illustrator
- Illustrator background tutorial
- Place image Illustrator
- Image trace Illustrator
- Vector background Illustrator
- Adobe Illustrator background
- Background image in Illustrator
- Best method for adding background images in Illustrator
By following these methods and understanding the importance of image resolution, you can confidently add stunning background images to your Illustrator projects, resulting in professional-looking designs every time. Remember to always save your work regularly!