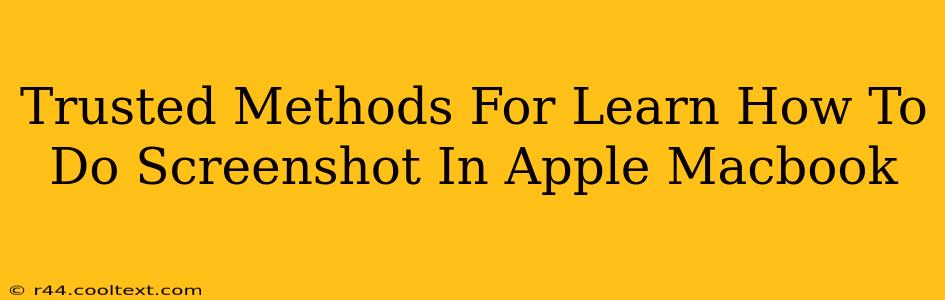Taking screenshots on your Apple MacBook is a fundamental skill, useful for everything from sharing a specific error message with tech support to capturing a stunning photograph from your latest project. This guide outlines several trusted methods, ensuring you'll master this essential function in no time. Whether you're a seasoned pro or a complete beginner, we've got you covered.
Mastering the Screenshot Basics on Your MacBook
Apple provides several intuitive ways to capture screenshots. Let's explore the most common and reliable methods:
1. The Classic Screenshot: Capturing Your Entire Screen
This method is perfect for grabbing a full image of everything displayed on your MacBook screen. Simply press Shift + Command + 3. A screenshot will automatically be saved to your desktop. It's that easy!
2. Selecting a Specific Area: The Screenshot Cropping Method
Need to capture only a portion of your screen? Press Shift + Command + 4. Your cursor will transform into a crosshair. Click and drag to select the area you wish to capture. Release the mouse button, and the screenshot will be saved to your desktop. This method offers precise control, ideal for grabbing specific elements within a larger window or application.
3. Capturing a Specific Window: Efficiency at its Finest
This is arguably the most efficient method for grabbing a screenshot of a single application window. Press Shift + Command + 4, then press the Spacebar. Your cursor will change to a camera icon. Click on the window you want to capture. The screenshot will be automatically saved to your desktop. This technique saves time and eliminates the need for post-capture cropping.
4. Saving Screenshots Directly to a Specific Location: Advanced Control
While the default save location is your desktop, you can easily customize this. After taking a screenshot using any of the above methods, immediately press the Control key and choose "Save As..." This lets you specify the file's name and directory, providing greater control over your screenshot organization.
Beyond the Basics: Advanced Screenshot Techniques on Your MacBook
Apple's screenshot functionality extends beyond these basic methods. Let's explore some advanced techniques to further enhance your screenshot prowess:
1. Screenshot with a Delay: Perfect for Timing
Need to capture a dynamic element that requires precise timing? Use the following key combination: Shift + Command + 5. This opens a screenshot utility allowing you to select a delay before capturing the image, ensuring you get the perfect shot.
2. Recording Your Screen: Beyond Still Images
For more comprehensive documentation, consider recording your screen. Using Shift + Command + 5, you can choose to record the entire screen or a selected portion. This creates a video file, capturing actions and interactions that static screenshots cannot convey.
3. Utilizing Screenshot Apps (Third-Party Options)
While Apple’s built-in tools are excellent, various third-party applications offer additional features, including editing capabilities and advanced annotation tools. Explore the App Store to discover applications tailored to your specific needs. However, always ensure the app is from a reputable source and reviews are positive before installation.
Conclusion: Mastering Your MacBook Screenshot Skills
Mastering screenshot techniques on your MacBook is an essential skill for any user. By understanding and applying these methods, you'll efficiently capture and share information, streamlining your workflow and enhancing your overall productivity. Remember to experiment with the different methods to find the one that best suits your needs. Happy snapping!