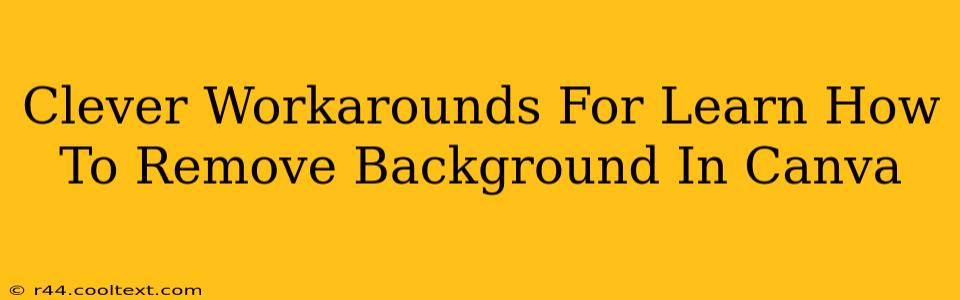Canva is a fantastic design tool, but its background removal capabilities aren't always perfect. Sometimes, you need a cleaner, more precise background removal than Canva's built-in tools offer. This post explores clever workarounds to achieve professional-looking results, even when Canva's automatic remover falls short. We'll cover techniques suitable for various image types and skill levels.
Understanding Canva's Limitations
Canva's background remover is generally excellent for simple images with clear subject-background separation. However, it struggles with:
- Fine details: Hair, fur, or intricate objects can be poorly masked, leaving artifacts or removing parts of the subject.
- Complex backgrounds: Busy or textured backgrounds confuse the algorithm, leading to inaccurate removal.
- Images with similar colors: If the subject and background share similar hues, the remover might struggle to distinguish between them.
Clever Workarounds: Getting That Perfect Background Removal
Here are some effective methods to overcome Canva's limitations and achieve professional-looking background removal:
1. Utilizing Online Background Removers Before Canva
Several free and paid online tools excel at background removal. These tools often offer more sophisticated algorithms than Canva's integrated feature.
- Upload your image: Choose a reputable online remover (research highly-rated options!).
- Remove the background: Let the tool do its magic. Many offer manual editing options for fine-tuning.
- Download the image: Save the image with a transparent background (usually as a PNG).
- Import to Canva: Now, import the image with the already-removed background into Canva. This gives you a much cleaner starting point.
2. The Magic Wand Tool (and its limitations): A Canva-Only Solution
Canva does offer a "Magic Wand" selection tool. While not a dedicated background remover, it can be surprisingly effective for certain images.
- Select the background: Use the magic wand to select the background area. You might need to adjust the tolerance setting for optimal results.
- Invert the selection: This selects your subject instead of the background.
- Delete or cut: Remove the background selection. Be prepared for manual cleanup afterward. This method requires patience and attention to detail.
3. Manual Selection: The Ultimate Control (but time-consuming!)
For ultimate precision, especially with intricate images, manual selection is the way to go.
- Use the lasso or freehand selection tool: Carefully trace around your subject. Zoom in for better accuracy.
- Refine the selection: Use the selection tools to add or subtract from your selection until you achieve a perfect outline.
- Delete the background: Remove the unwanted area.
4. Leveraging Canva's Elements: Creative Masking
Sometimes, it's easier to add something than to subtract.
- Find a suitable shape or element: Look for shapes or elements in Canva's library that approximate your subject's shape.
- Place the element behind your image: Use the element as a mask, cleverly hiding the unwanted background. This works well for images with simpler shapes.
Boosting Your Canva Background Removal Skills: Tips & Tricks
- High-resolution images: Start with the highest resolution image possible for better results.
- Plain backgrounds: Whenever possible, photograph your subject against a plain background to simplify removal.
- Practice makes perfect: Experiment with different techniques and tools. You'll quickly learn which methods work best for various image types.
By implementing these clever workarounds, you can achieve professional-quality background removal in Canva, regardless of the image's complexity. Remember, combining techniques often yields the best results. So experiment and find your perfect workflow!