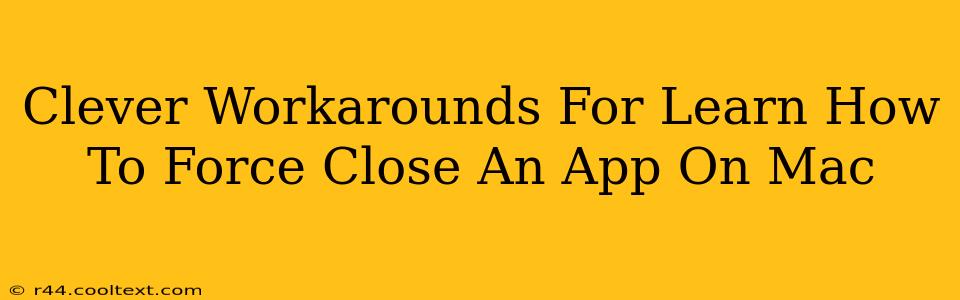MacOS is generally stable, but occasionally, an application freezes or becomes unresponsive. When this happens, a simple click of the close button won't suffice. You need to know how to force close an app on Mac. While the standard method is straightforward, there are some clever workarounds that can be even faster or more useful in specific situations. This guide explores the best methods, from the simplest to more advanced techniques.
The Standard Method: Using the Force Quit Applications Window
This is the most reliable way to force quit an app on a Mac. It's accessible through a few different methods:
-
Method 1: Using the Apple Menu: Click the Apple icon in the top-left corner of your screen, then select "Force Quit...". A list of currently running applications will appear.
-
Method 2: Using the Keyboard Shortcut: Press
Command + Option + Escsimultaneously. This shortcut directly opens the Force Quit Applications window. This is often the quickest method when an app is frozen.
Once the window appears, select the unresponsive application and click "Force Quit". This will immediately terminate the app, potentially losing any unsaved work. Always try to save your work before resorting to this method.
Clever Workaround #1: Activity Monitor for Resource-Hogging Apps
If an app isn't completely frozen but is using excessive CPU or memory, slowing down your entire system, Activity Monitor provides a more granular approach. You can find Activity Monitor in your Applications > Utilities folder.
- Locate the Problematic App: Find the unresponsive or resource-intensive app in the list.
- Examine Resource Usage: Pay attention to the CPU%, Memory%, and Energy columns. A high percentage indicates the app is consuming significant resources.
- Force Quit: Click the "X" button in the top-left corner of the Activity Monitor window to force quit the selected app.
This approach is particularly useful for identifying and addressing performance bottlenecks before they completely freeze your Mac. It's a more controlled way to manage resource-heavy applications.
Clever Workaround #2: Terminal for the Tech-Savvy
For those comfortable with the command line, the Terminal offers a powerful, albeit slightly more advanced, method to force quit an app on Mac.
- Open Terminal: Locate Terminal in your Applications > Utilities folder.
- Use the
killCommand: Use the following command, replacingPIDwith the Process ID of the unresponsive app:kill -9 PID
To find the PID, you can use the ps aux | grep "appName" command (replacing "appName" with the actual name of the application). This will list processes related to the app, showing their PIDs. Use caution with this method, as incorrectly terminating a crucial process can cause system instability.
This method provides precise control but demands a good understanding of the command line. It's not recommended for novice users.
Preventing Future Freezes
While these methods effectively address frozen apps, proactive measures can minimize their occurrence. These include:
- Keeping your macOS updated: Regular updates often include performance enhancements and bug fixes.
- Managing RAM usage: Closing unnecessary applications frees up system resources.
- Installing reputable software: Downloading apps from trusted sources reduces the risk of encountering malware.
By mastering these techniques, you'll be well-equipped to handle any app that decides to freeze, ensuring a smoother and more efficient Mac experience. Remember to always save your work before attempting to force quit an application.