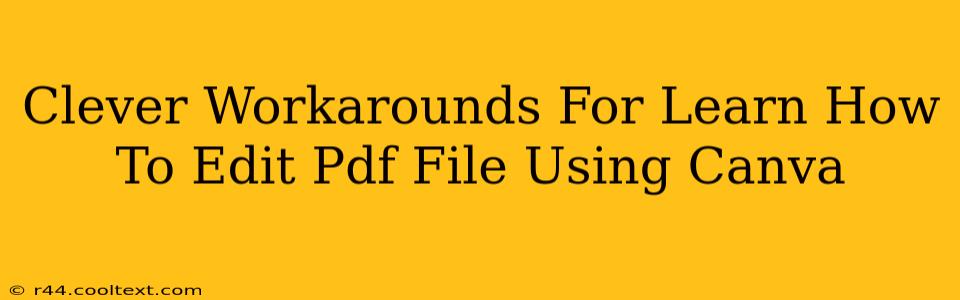Canva is a fantastic design tool, known for its ease of use and intuitive interface. While it's not primarily a PDF editor, there are clever workarounds you can use to achieve impressive results when you need to edit a PDF using Canva. This guide will explore these methods, focusing on what Canva can do, and suggesting alternative approaches where necessary.
Understanding Canva's Limitations with PDFs
Before we dive into the workarounds, it's important to acknowledge that Canva isn't designed for comprehensive PDF editing like Adobe Acrobat. You can't directly open and edit existing PDF content within Canva in the same way you would with a dedicated PDF editor. Canva excels at creating new designs, which can then be exported as PDFs. Therefore, our strategies will focus on leveraging Canva's strengths to achieve your PDF editing goals.
Clever Workarounds: Getting the Job Done
Here are some effective strategies for using Canva to "edit" your PDFs:
1. Converting PDF Pages to Images: The Foundation for Editing
This is the cornerstone of many Canva PDF "editing" workflows. Before you can use Canva, you'll need to convert your PDF pages into individual image files (like JPGs or PNGs). There are many free online tools and software applications available to do this. Simply search for "PDF to JPG converter" or "PDF to PNG converter" online to find a suitable option. Once converted, you can upload these images into Canva.
2. Editing Images in Canva: Unleashing Canva's Power
With your PDF pages now as images in Canva, you can leverage its extensive editing features:
- Adding Text: Easily overlay text onto your image, perfect for annotations, corrections, or adding information. Use Canva's text tools to adjust font, size, color, and style to match your needs.
- Adding Graphics: Enhance your PDF visuals by incorporating shapes, icons, and other elements from Canva's extensive library.
- Resizing and Cropping: Adjust the size and aspect ratio of your images to optimize layout.
- Applying Filters and Effects: Improve the visual appeal of your document with various filters and effects available in Canva.
3. Exporting as a New PDF: The Final Step
After making your edits, export your Canva design as a new PDF file. This won't directly modify your original PDF, but it will create a new PDF with your edits applied.
When Canva Isn't Enough: Knowing Your Limits
While these workarounds are highly effective for certain types of PDF edits, some tasks are better left to dedicated PDF editors. For example, if you need to:
- Edit Existing Text Directly Within the PDF: Canva can't do this. You'll need dedicated PDF editing software.
- Modify PDF Forms: Again, a dedicated PDF editor is required for form-filling and manipulation.
- Work with Complex Layouts: Canva's strengths lie in visual design. Highly complex PDF layouts may be challenging to reproduce perfectly.
Keyword Optimization and SEO Best Practices
This post is optimized for keywords like: "edit PDF Canva," "Canva PDF editor," "PDF to image converter," "Canva PDF workaround," "edit PDF using Canva," and various related long-tail keywords. The use of headers (H2, H3), bold text, and a clear, logical structure enhances readability and SEO. Off-page optimization would involve sharing this content on relevant social media platforms and building backlinks from other authoritative websites in the design and productivity space.
By following these strategies, you can effectively use Canva to achieve many of your PDF editing needs, recognizing its strengths and limitations. Remember to choose the right tool for the job!