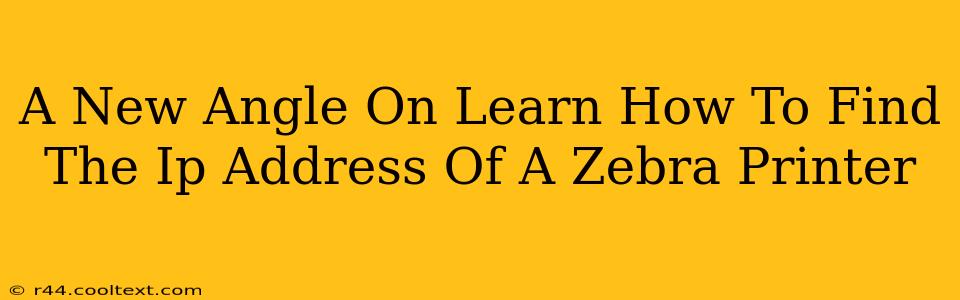Finding your Zebra printer's IP address might seem like a simple task, but it can become surprisingly tricky if you don't know where to look. This guide offers a fresh perspective on locating that crucial piece of information, going beyond the usual troubleshooting steps to provide a comprehensive solution. We'll cover multiple approaches, ensuring you can connect to your printer regardless of your network setup.
Understanding Why You Need Your Zebra Printer's IP Address
Before diving into the how-to, let's clarify why you need your Zebra printer's IP address. This unique identifier allows your computer or network devices to communicate with the printer, enabling tasks such as:
- Network Printing: Sending print jobs wirelessly.
- Printer Configuration: Accessing the printer's settings to customize its functions and troubleshoot problems.
- Firmware Updates: Keeping your printer's software up-to-date for optimal performance and security.
- Troubleshooting: Diagnosing connection issues and resolving printing errors.
Method 1: Checking the Printer's LCD Screen
Many Zebra printers display their IP address directly on their LCD screen. This is often the quickest and easiest method. Look for a network configuration screen or a display showing network settings. The IP address is usually displayed as a series of numbers separated by dots (e.g., 192.168.1.100).
If the IP Address Isn't Displayed:
If the IP address isn't visible on the LCD screen, don't worry! We've got more methods to try.
Method 2: Consulting the Printer's Network Configuration Page
Most Zebra printers have a built-in web server. Accessing this configuration page allows you to view detailed network settings, including the IP address. To do this, you'll need to:
- Find the Printer's IP Address (if known): If you have any previous records of the IP address, use this to access the configuration page. Otherwise, use the methods discussed later in this article to find the IP address.
- Open a Web Browser: On your computer, open any web browser (like Chrome, Firefox, or Safari).
- Enter the IP Address: In the address bar, type the printer's IP address and press Enter.
- Log In: You may be prompted to log in. Refer to your printer's manual for the default username and password.
- Locate Network Settings: Once logged in, navigate to the network settings section. The IP address should be clearly displayed.
Method 3: Using Your Router's Admin Interface
Your router maintains a list of all connected devices, including your Zebra printer. Accessing your router's admin interface will reveal the IP address assigned to your printer.
- Access Your Router's Admin Interface: This usually involves opening a web browser and typing an address like 192.168.1.1 or 192.168.0.1 into the address bar. Consult your router's manual for the correct address and login credentials.
- Find the Connected Devices List: Look for a section displaying connected devices or attached devices. This list usually shows the device name (likely your Zebra printer model), its IP address, and other information.
Method 4: Using Network Scanning Tools
Advanced users can utilize network scanning tools like Angry IP Scanner or Advanced IP Scanner. These tools scan your network and list all connected devices with their respective IP addresses. This can be helpful when many devices are connected to your network, making it difficult to identify your Zebra printer in your router's admin interface. Remember to download these tools from trusted sources.
Troubleshooting Tips
If you're still having trouble, consider these tips:
- Check Network Connections: Ensure your printer is correctly connected to your network, either through Ethernet or Wi-Fi.
- Restart Your Printer and Router: A simple reboot can often resolve minor connection issues.
- Consult Your Printer's Manual: The manual provides specific instructions on accessing network settings and troubleshooting problems.
- Contact Zebra Support: If all else fails, contact Zebra Technologies' support team for assistance.
By utilizing these methods, you should be able to quickly and effectively find your Zebra printer's IP address. Remember, knowing this information is crucial for managing and maintaining your printer effectively.