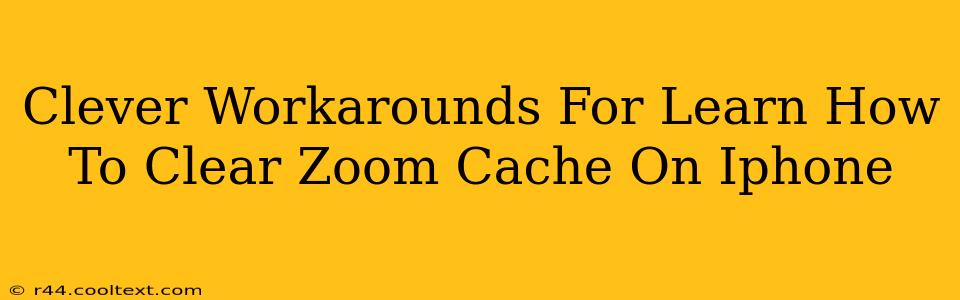Are you experiencing issues with your Zoom app on your iPhone? Is it running slowly, crashing frequently, or showing outdated content? Clearing your Zoom cache might be the solution. This guide explores clever workarounds and provides a step-by-step process to clear your Zoom cache on your iPhone, improving app performance and resolving common problems.
Why Clear Your Zoom Cache?
Before diving into the how-to, let's understand why clearing your Zoom cache is beneficial. The Zoom cache stores temporary files, images, and data related to your Zoom usage. Over time, this cached data can become corrupted or bloated, leading to:
- Slow performance: A large cache can significantly slow down the app's loading times and overall responsiveness.
- App crashes: Corrupted cache files can trigger unexpected crashes and freezes.
- Outdated content: The cache might retain outdated information, preventing you from seeing the latest updates and features.
- Storage space issues: A large Zoom cache can occupy valuable storage space on your iPhone.
How to Clear Your Zoom Cache on iPhone (The Clever Way)
Unfortunately, Zoom doesn't offer a direct "Clear Cache" button within the app settings like some other applications. However, there's a clever workaround that effectively achieves the same result: reinstalling the app. This process completely removes all cached data, ensuring a fresh start.
Here's the step-by-step process:
-
Close the Zoom app: Completely close the Zoom app to ensure it's not running in the background. Double-click the home button (or swipe up from the bottom on newer iPhones) and swipe up on the Zoom app preview to close it.
-
Uninstall Zoom: Locate the Zoom app icon on your iPhone's home screen. Press and hold the icon until it starts to wiggle. Tap the "X" that appears on the Zoom app icon. Confirm you want to uninstall the app.
-
Restart your iPhone: This step is crucial. Restarting your iPhone ensures that all temporary files associated with Zoom are completely cleared from the system's memory.
-
Reinstall Zoom: Go to the App Store, search for "Zoom," and download the app again. Sign back into your account and enjoy a smoother, faster Zoom experience!
Troubleshooting Tips and Additional Considerations
- Check your iPhone storage: Before reinstalling Zoom, check your iPhone's storage to ensure you have enough space for the app's download. If your storage is nearly full, consider deleting unnecessary files or apps before proceeding.
- Internet Connection: Ensure you have a stable internet connection during the uninstall and reinstall process. A poor connection could interrupt the download and lead to further complications.
- Backup Your Data: While unlikely, it's always wise to back up your important data before performing any major app-related actions. This precaution prevents data loss in unforeseen circumstances.
By following these steps, you can effectively clear your Zoom cache on your iPhone and resolve performance issues. Remember to always keep your apps updated to benefit from bug fixes and performance enhancements. This method provides a clean slate for the Zoom app, improving your overall user experience.